1. Accessing the Training Environment
This chapter will teach us how to use the DCM Case Management Solution. The DCM Case Management Solution is a web-based system that is accessed from a web browser by entering the URL given by your instructor into the address bar.
The following browsers are recommended for accessing the Case Management Solution:
- Google Chrome
- Microsoft Edge
DCM Overview
To access the Case Management Solution, enter the username and password as provided by the instructor.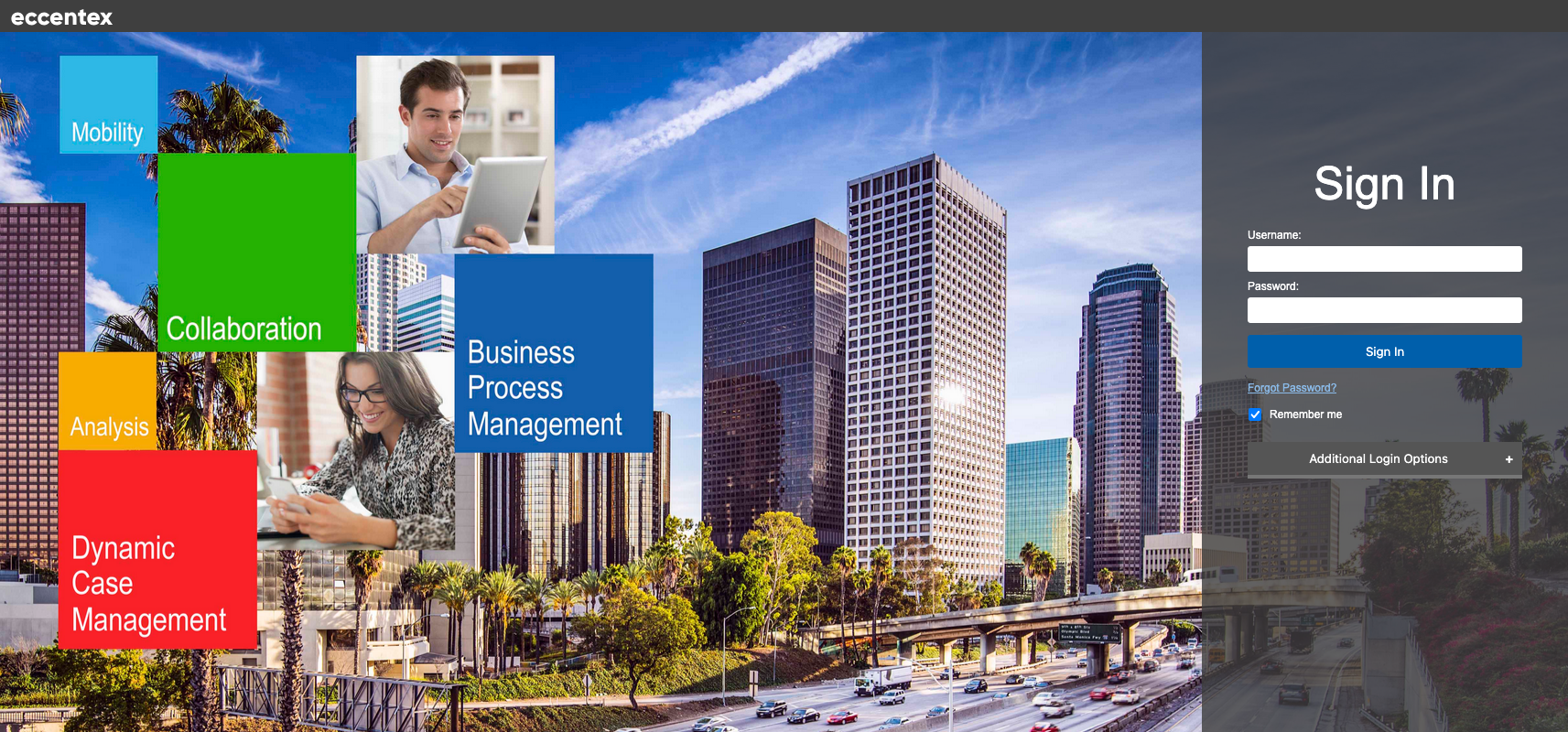
It is possible to select the Remember me checkbox so that the system remembers the current username for easy access.
Please note that in this training environment, it is NOT possible to request a password reset. That feature is only available on production environments.
After logging in, the system displays the My Workspace. It will contain any applications the current user may have access to. In our training environment, the Demo App and the DCM Training are where you are going to execute the further activities.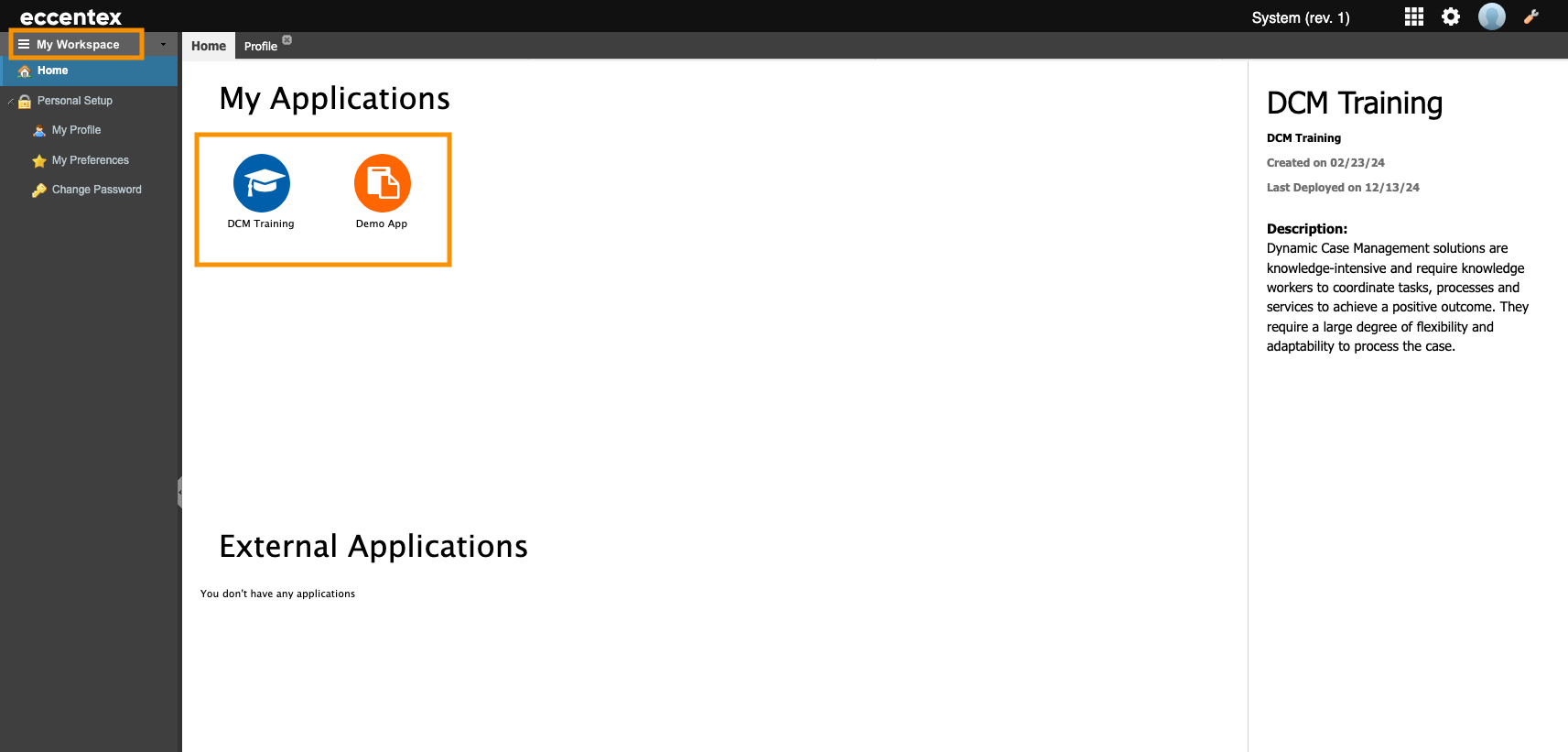
Accessing System Setup Area
Select the "My Workspace" menu at the top left corner of the screen. You will then see the Case Management area. This area is intended to be used for Case Workers to work on the cases assigned. As a DCM developer, you are going to work on this area most of the time. Use the following diagram to identify some of the topics that cover each area.
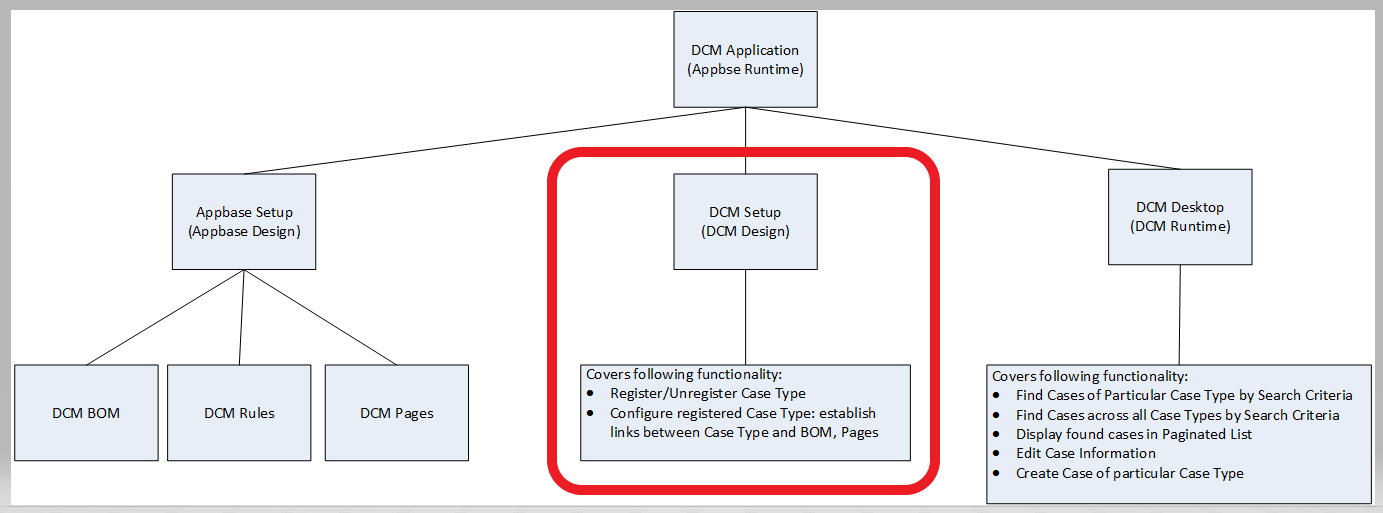
To start, click on the DCM Training app icon.
In the upper left corner dropdown list, switch from Home to Setup. As we are going to create a new Case Type, we need to work under DCM Setup.
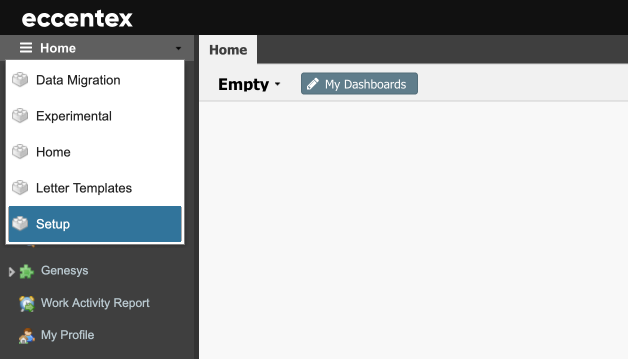
If you don't have permission to work on the system setup, this menu item will not appear. If you believe you need to have access to this menu, please contact your administrator.
- Under this menu, navigate to Case Setup. Under the Case Setup menu, we have all the elements to configure a case. Navigate to Case Types.
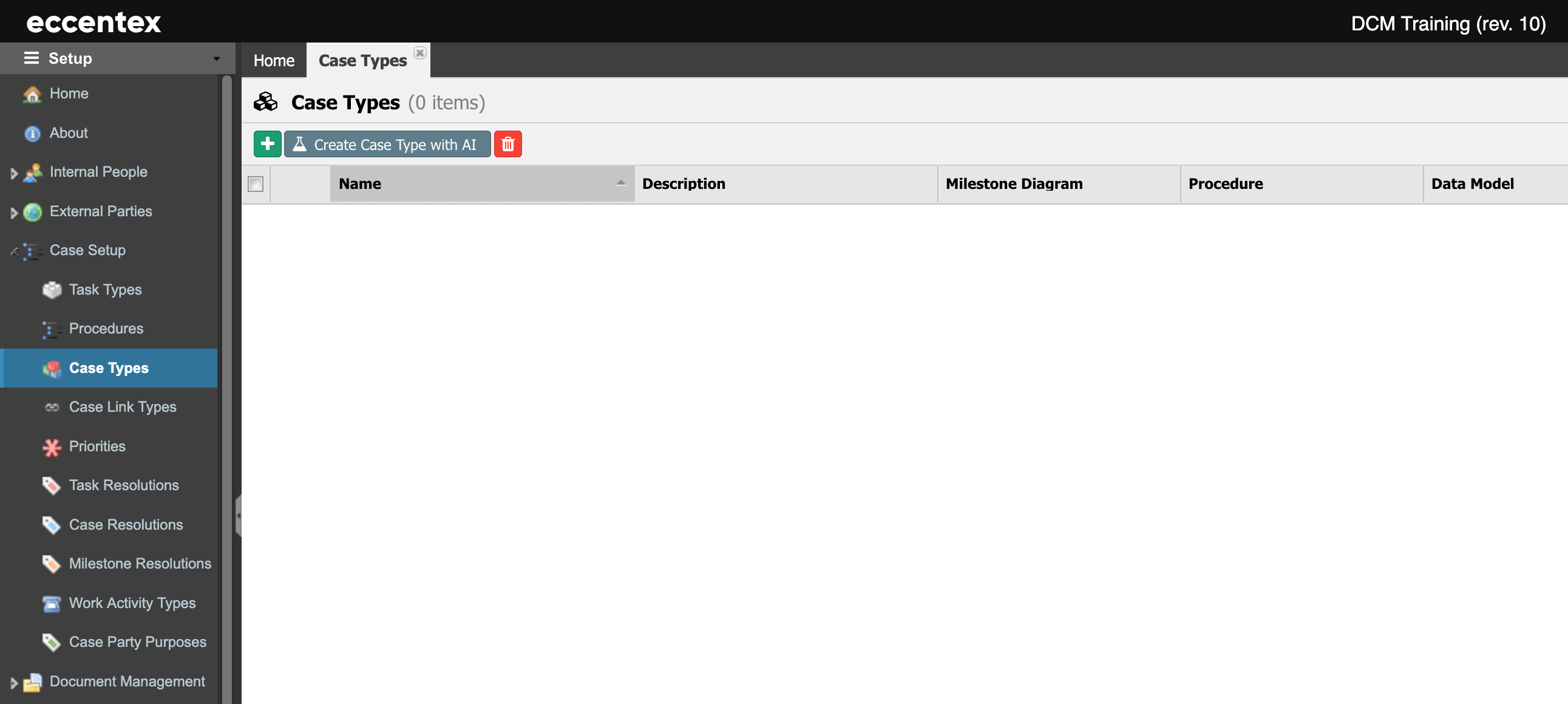
Accessing Application Studio Area
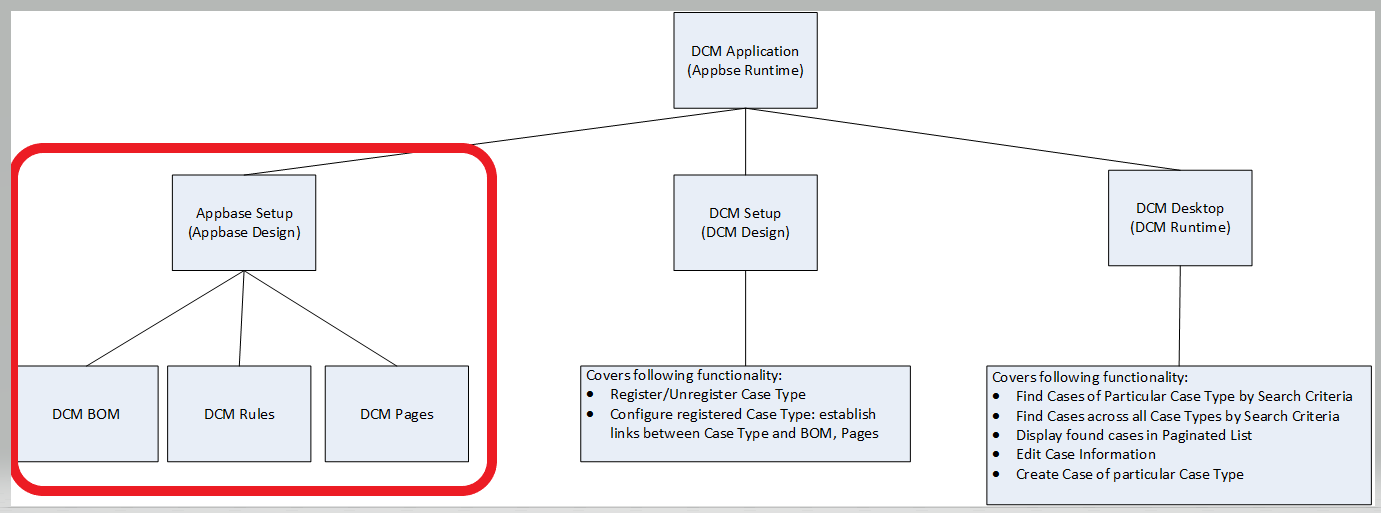
- In the upper right corner, you have access to Application Studio, a lower level of configuration and a developing area for deploying solutions or coding rules.
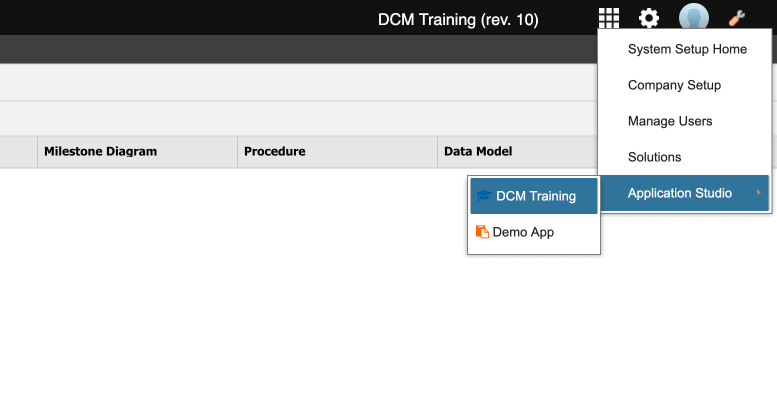
- Under the Business Rules menu, click on Rules and see the list of rules already created in DCM as part of the core system.
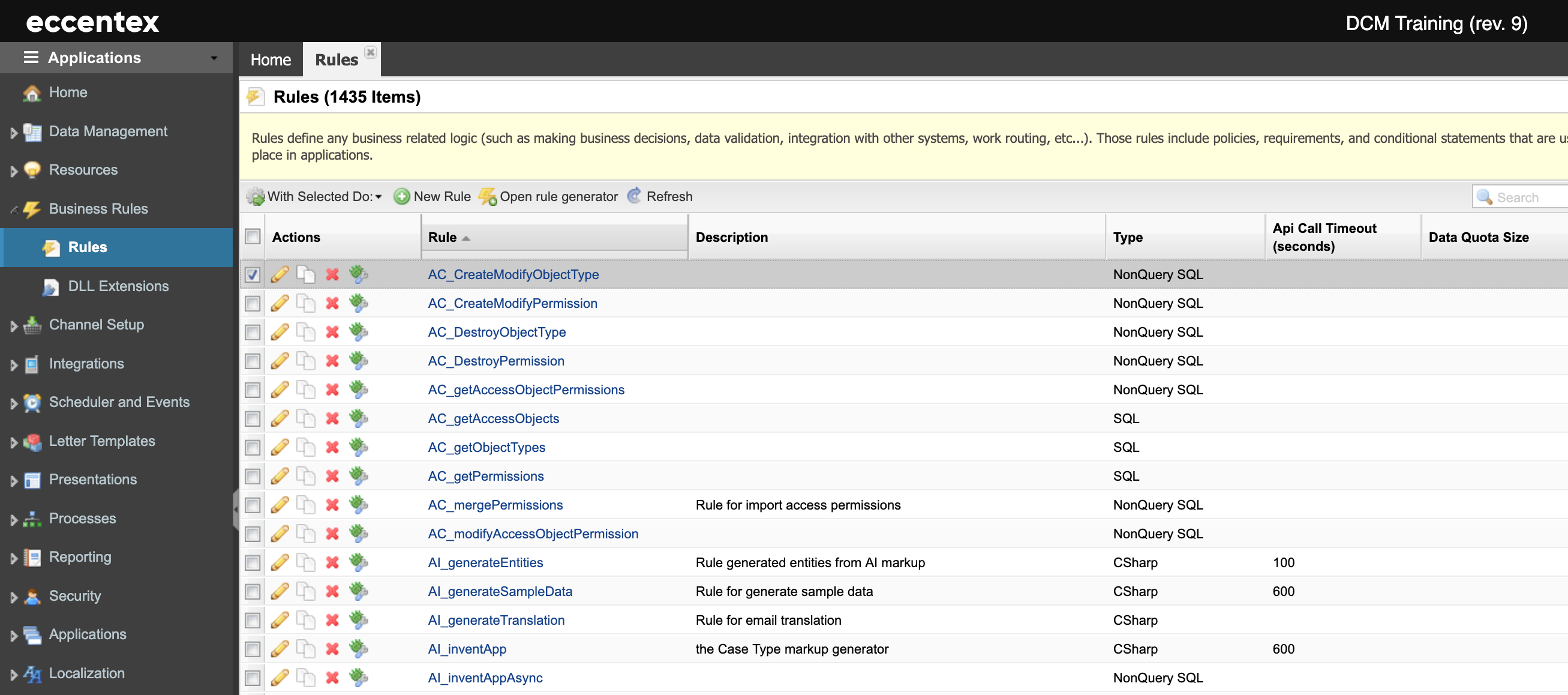
At the bottom of the page, you have navigation buttons.
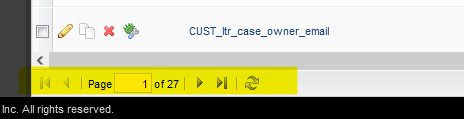
You can see the number of rules already deployed in your solution in the bottom right corner of your screen. In our example, 1,435 rules.
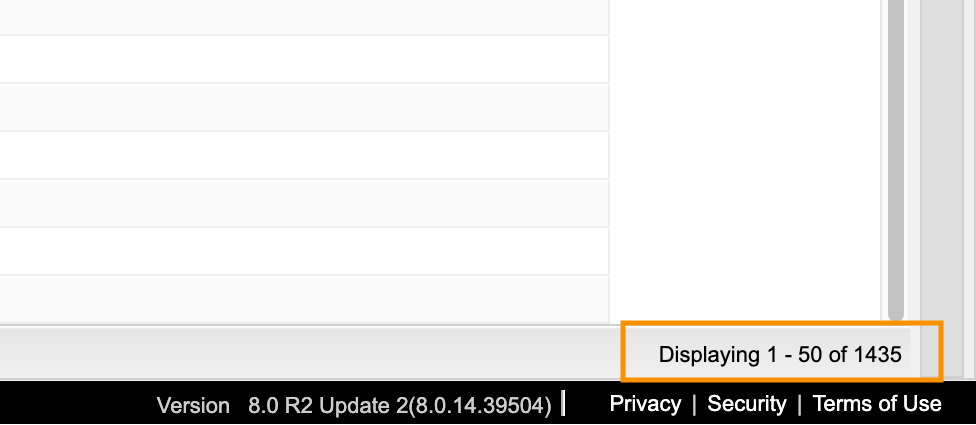
Chapter Questions
Keep these answers in mind. We'll need to be familiar with them as we build the application.
How many applications do you identify in your solution?
How many apps are available on your solution?
How many rules do you see in your environment?
What is the version of your environment?
Next Steps
2. Creating the Auto Loan Case Type
