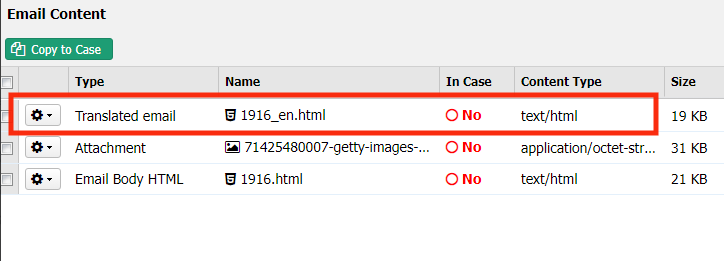AI Email Translator
The page contains information on how to set up the Email Translator using the Azure AI Service and show how it works inside the Case Email Widget.
Configuring of AI Service
On the top right, navigate to → Application Studio → <<solution>>
- Navigate to Solution Preferences → Solution Variables from the left-hand navigation menu.
Click the pencil button to edit an environment variable and configure these Solution Variables to be used for the AI Email Translator.
Variable Name Description Example AI_TRANSLATOR_ENABLED A number 1 means Enabled to use Email AI Translate Service in DCM.
1 AI_TRANSLATOR_ENDPOINT The Endpoint (URL) of the AzureTranslator Service resource. https://api.cognitive.microsofttranslator.com AI_TRANSLATOR_KEY The Access Key of the AzureTranslator Service resource. AI_TRANSLATOR_LOCATION The Location (region) of the AzureTranslator Service resource. westus 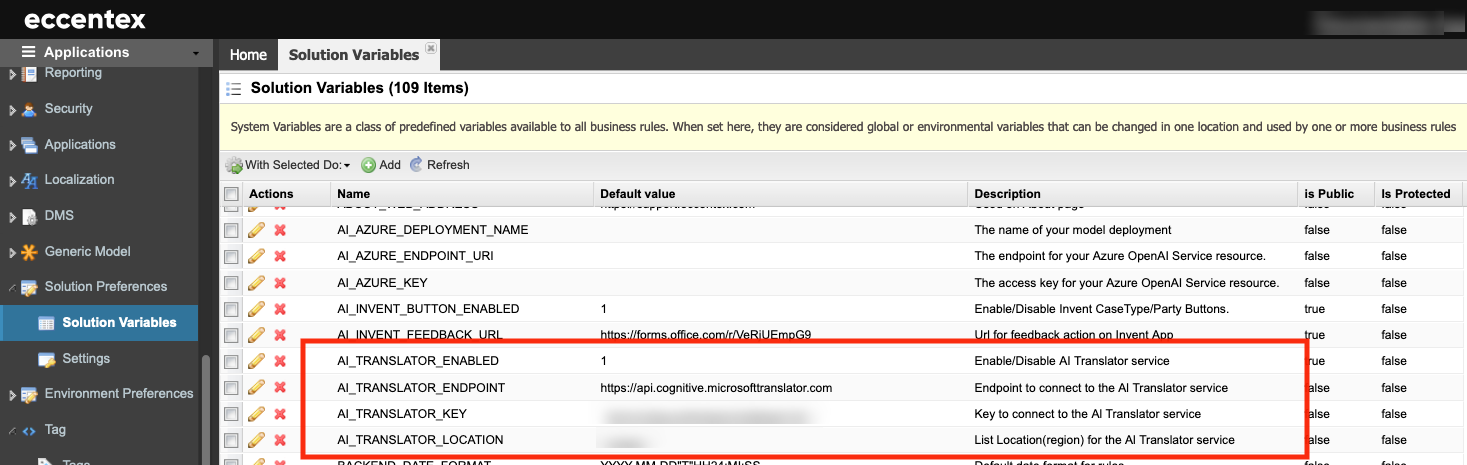
How to Use The Case Emails Widget
- On the top right, navigate to → <<your solution>>
- On the left, navigate to → Setup
- Under Forms and Pages menu, open the Detail Pages, and clone the DCM CASE DEFAULT page.
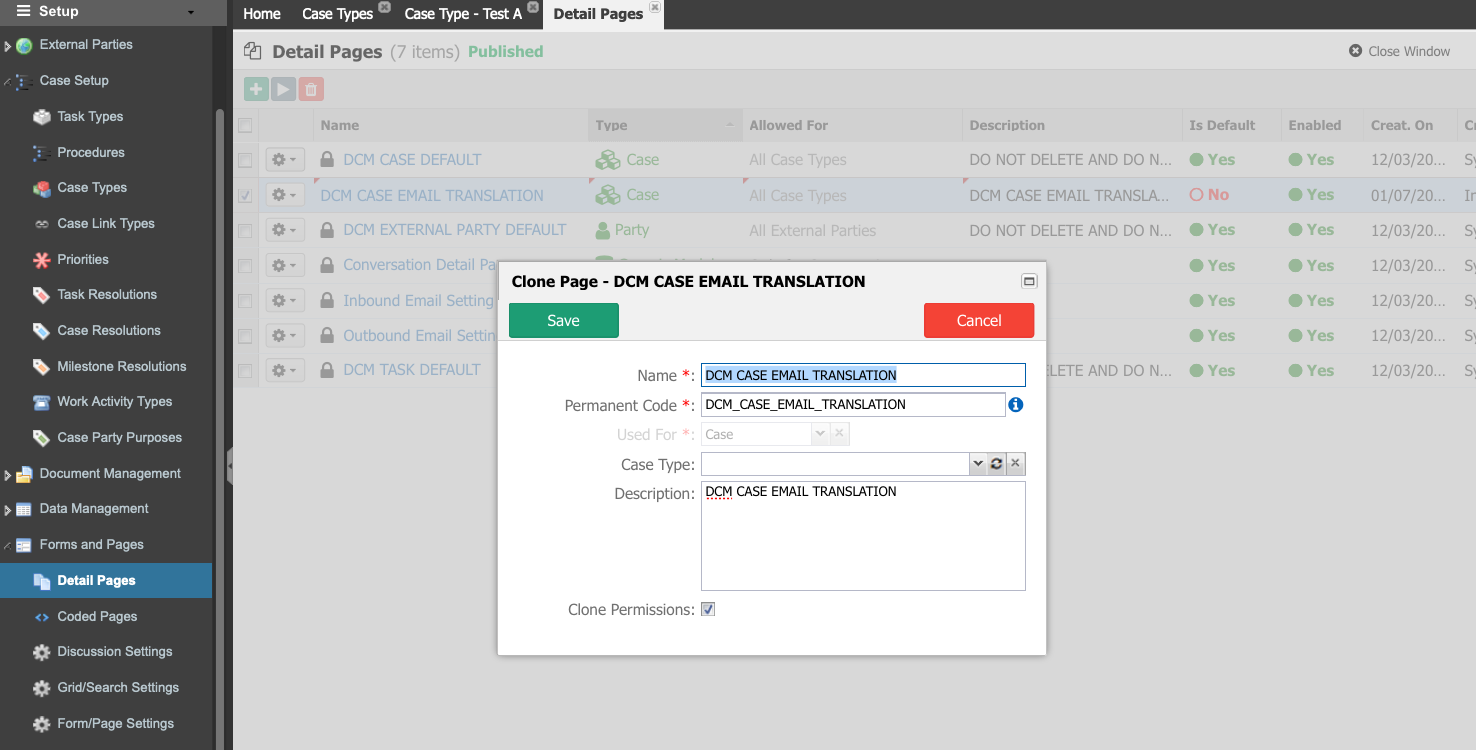
- Open the newly cloned detail page.
- Add the Case Emails widget tab if it is not present.
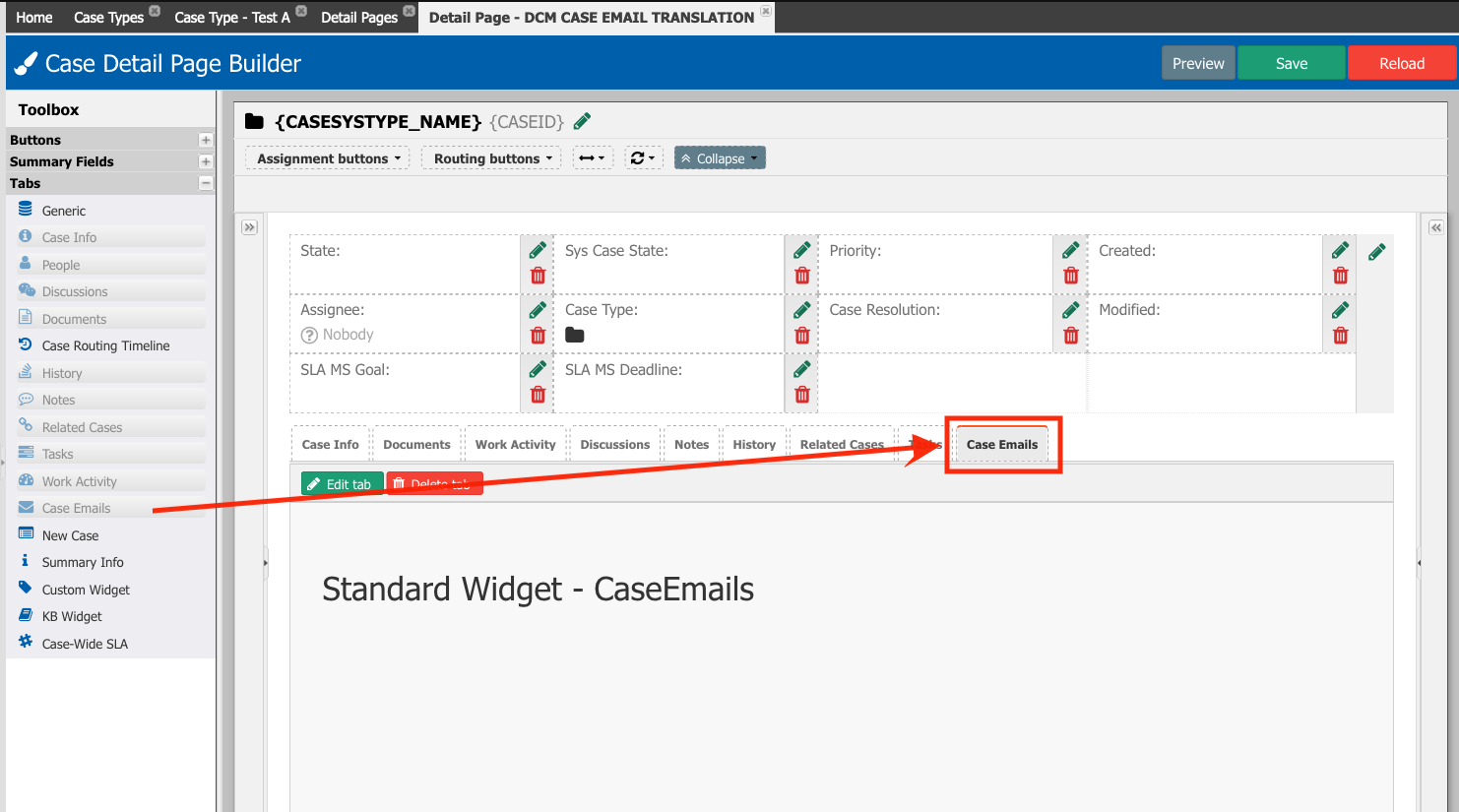
- Save the detail page.
- Under Case Setup, open the Case Type, and open the Case Type.
- Select the Custom Pages tab and select the detail page containing the Case Emails widget.
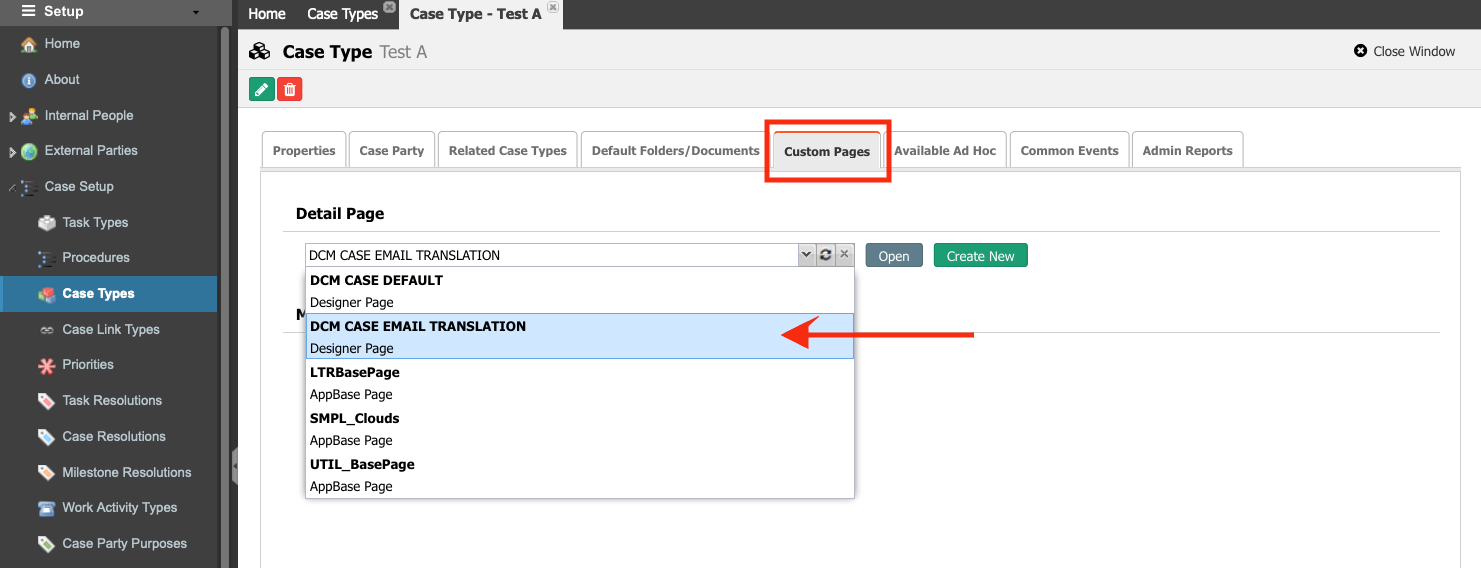
- To use the translation feature, select an Email and click the button Translate the Email to English.
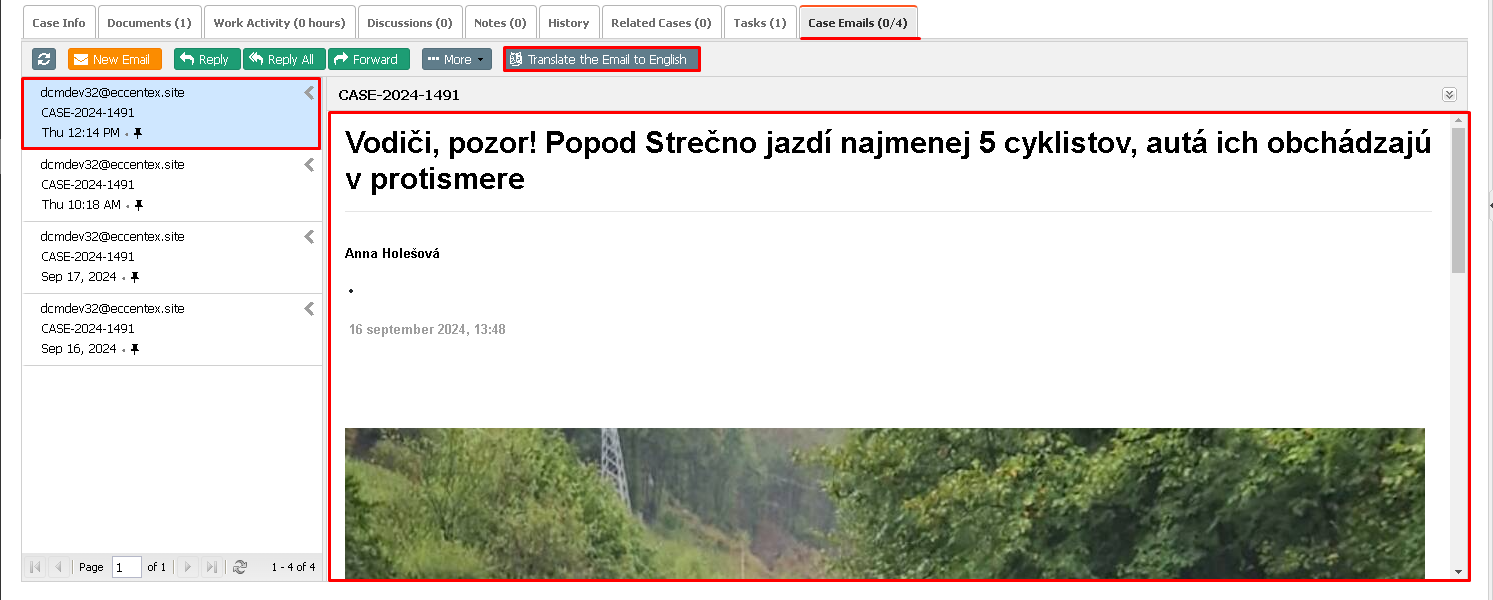
- To show the email in its original language, click the button Show the Original Email.
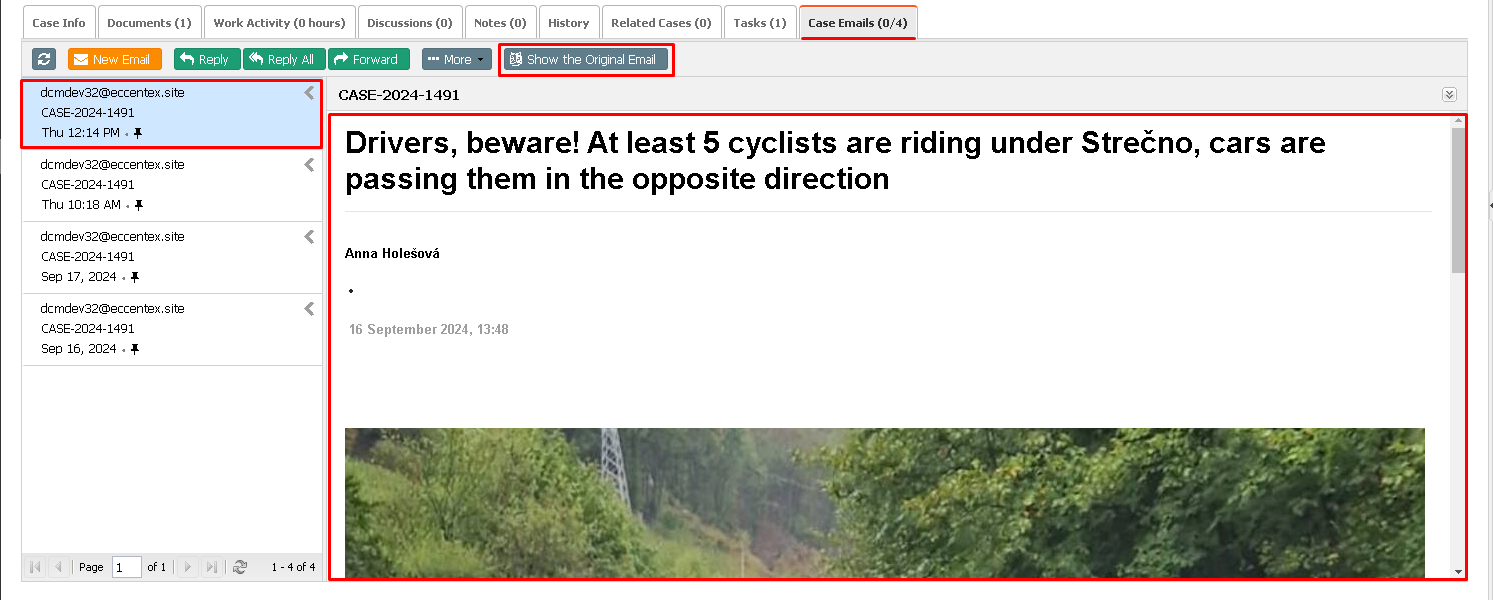
- The translated version of the original email will be stored as email content with a suffix indicating the language. In our example, 1916_en.html.