Creating a Case Type
A DCM solution provides a range of mechanisms and fields that can be used to categorize and classify Cases. Whilst the number of classifying fields is unlimited by using Custom Fields, the primary useful classification for a Case is the Case Type.
A Case Type is determined first and cannot be changed later.
Steps
- On the top right, navigate to → <<your solution>>
- On the left, navigate to → Setup
- Navigate to Case Setup → Case Types (1), click on the New Case Type button (2).
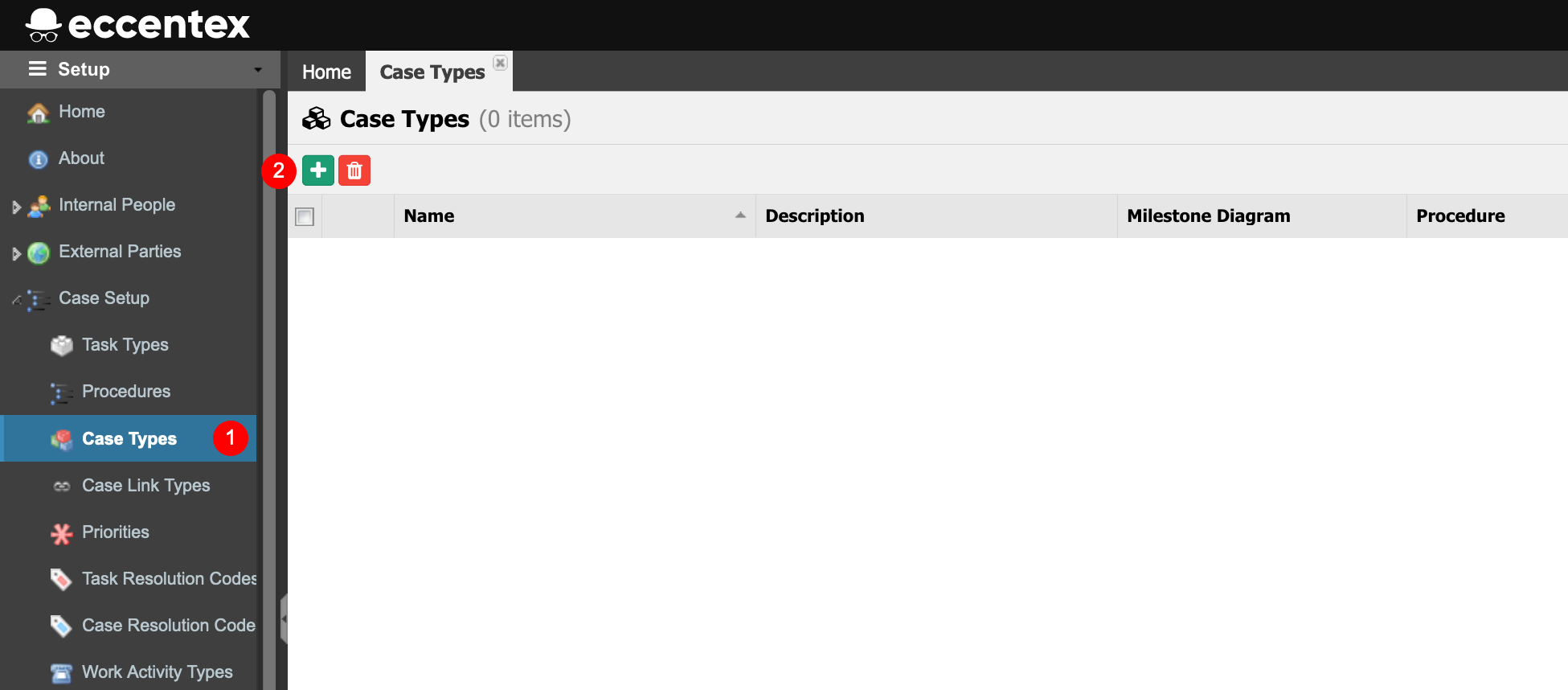
- In the Add case Type popup window, enter a Name for the case type. The Permanent Code field will be auto-populated using the Name field subtracting dash (-) and any spaces or special characters, it also changes to uppercase.
You can override Code Value (ensuring no spaces or special characters are used). Code Value cannot be changed after saving - Type ‘car’ in the Icon field and select the automobile car icon as a pictorial representation of our Case Type.
- Add some additional styling to the icon that represents the Case Type by choosing the alternative Color code. For example,
B51A2E(You can use the palette to select a color). - Select the Resolution Codes to the Case Type from the list of drop-down values that the caseworker can select when closing a Case to indicate the outcome. Add new Resolution Codes if needed using the plus button.
- Insert a brief Description of the Case Type. This is particularly useful for Case Workers when several Case Type options are available when first creating a Case, so your description helps explain when to use this type.
- Select the Default Priority from the dropdown list. When a case of this type is created, it automatically will be assigned this priority. Note the caseworker can override this at the execution time for case creation.
- Leave Workflow And Data, Custom Processing and Document Management Defaults sections by default. DO NOT change anything here for now.
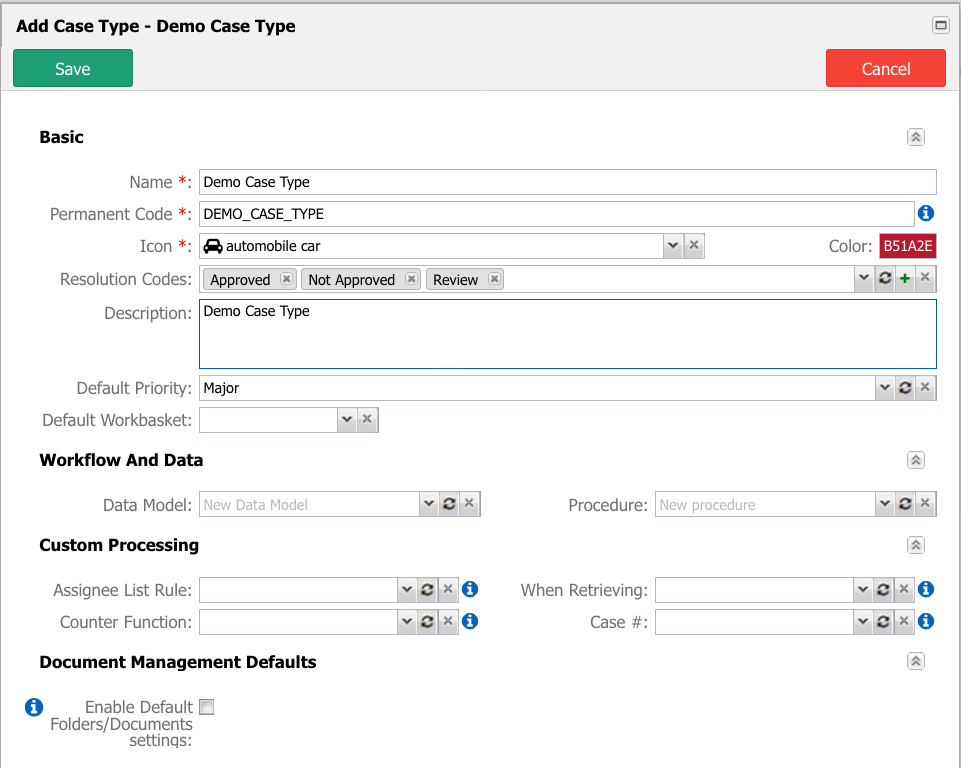
- Save when done.
- If there are no errors in the process of creating the Case Type, you will see the following summary screen after a short amount of time.
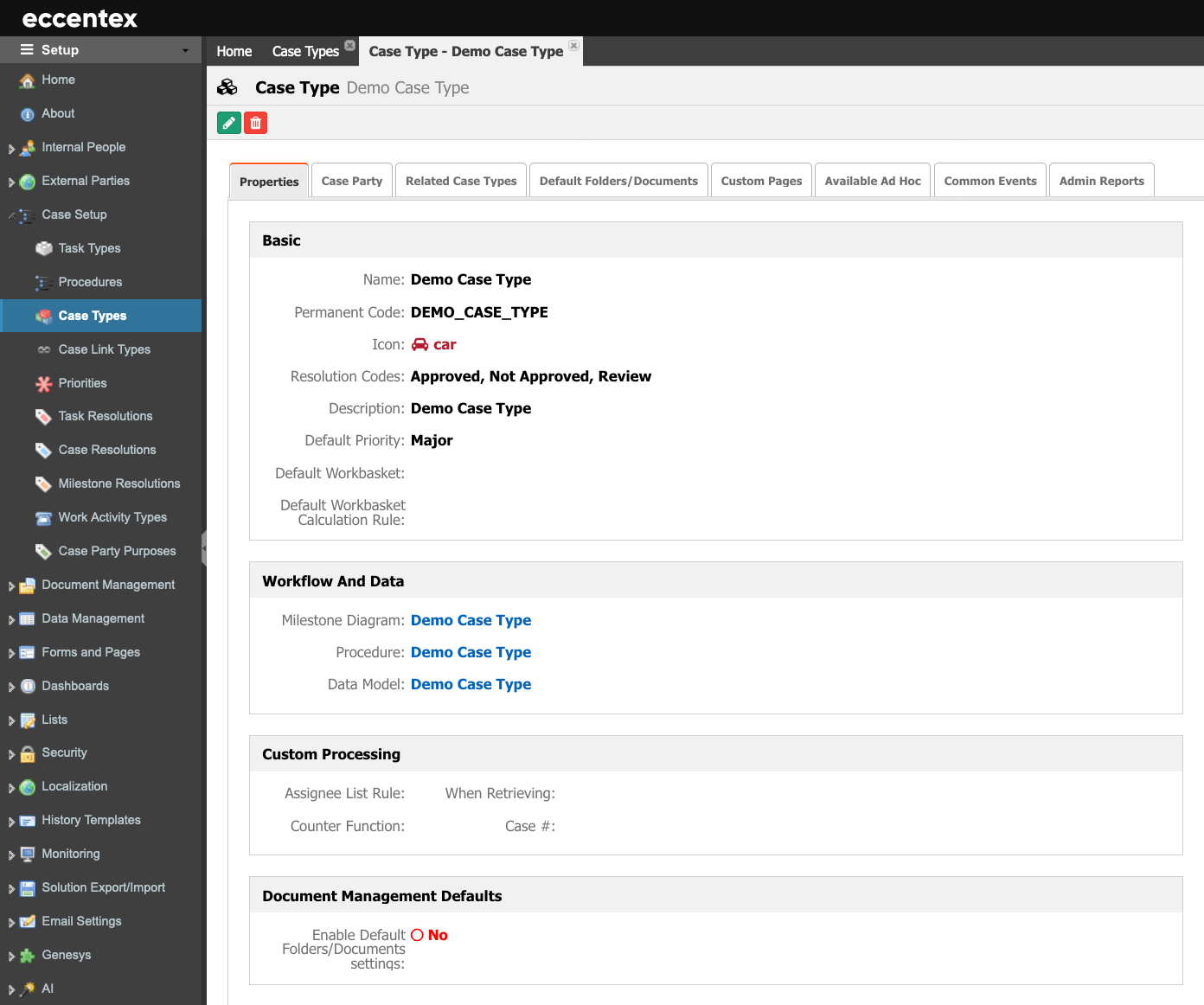
- Click on the Milestone Diagram hyperlink to validate that the default Milestone diagram is also created in creating a Case Type. You can modify this milestone definition later. Close this window
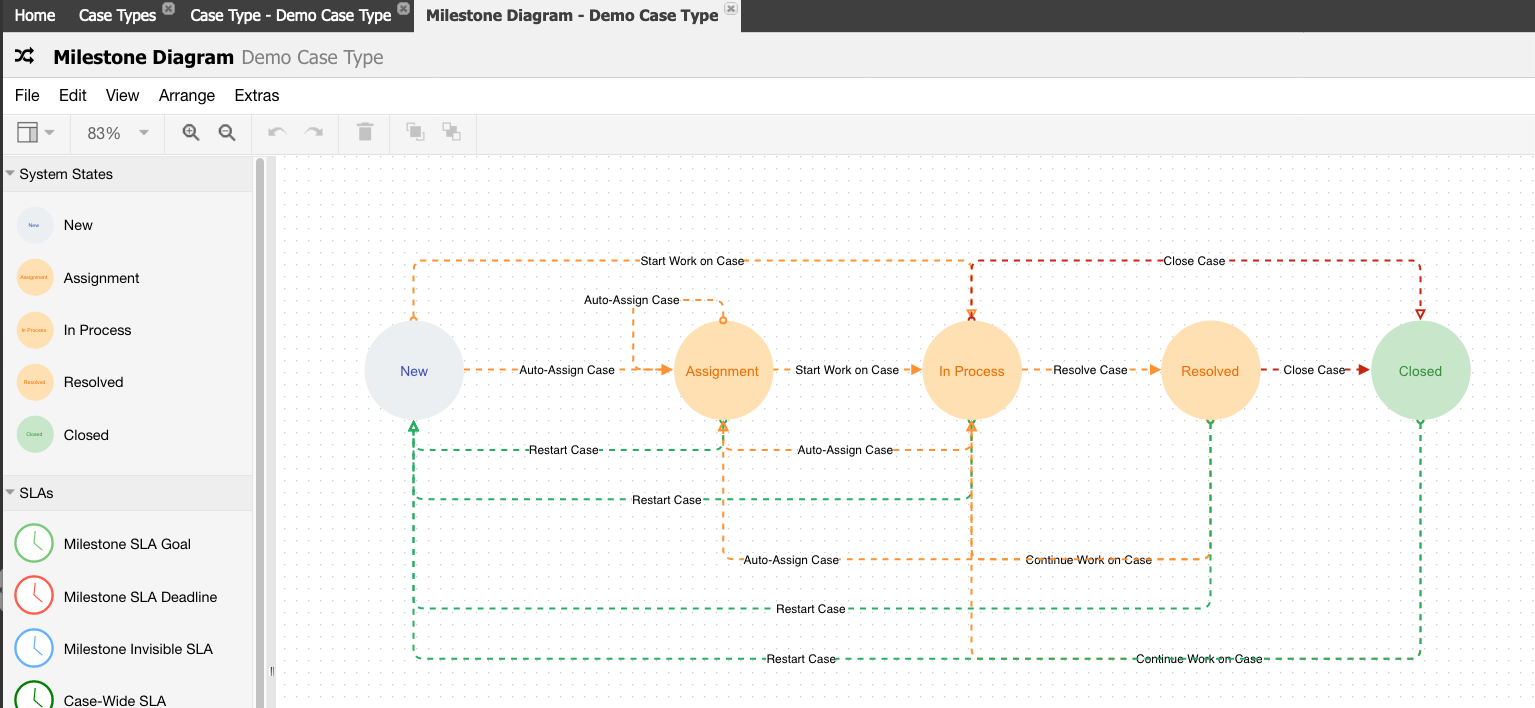
- Click on the Procedure hyperlink to see that in the process of creation of a Case Type the Procedure is created. The default procedure is empty. Close the window.
- Finally, click on the Data Model hyperlink to see that in the process of creating a Case Type, the Data Model is also created with two elements: The Case and the Business Object. Close the window.
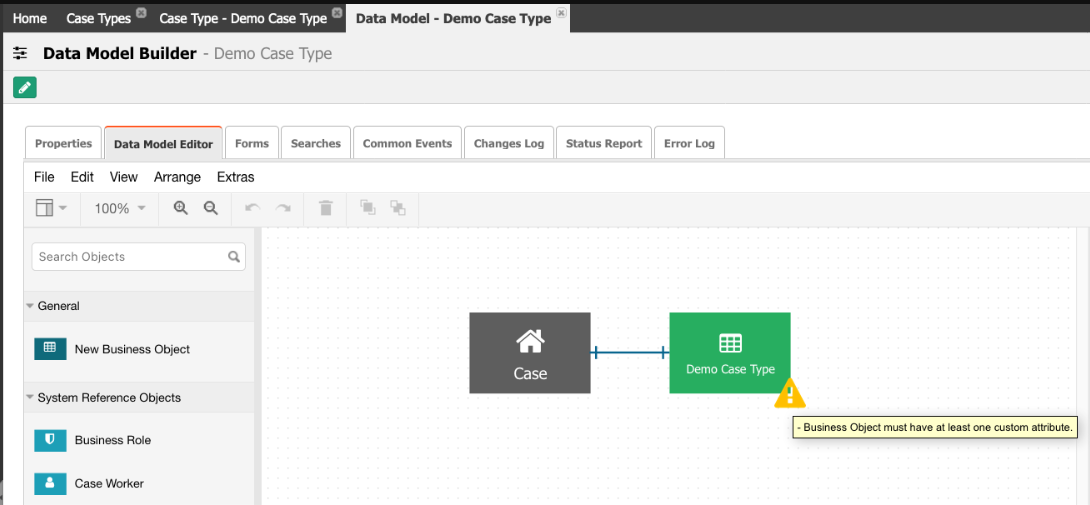
- As the Warning indicates, you must add an Attribute to the model. Add attributes using the plus green button on the right panel to do so.
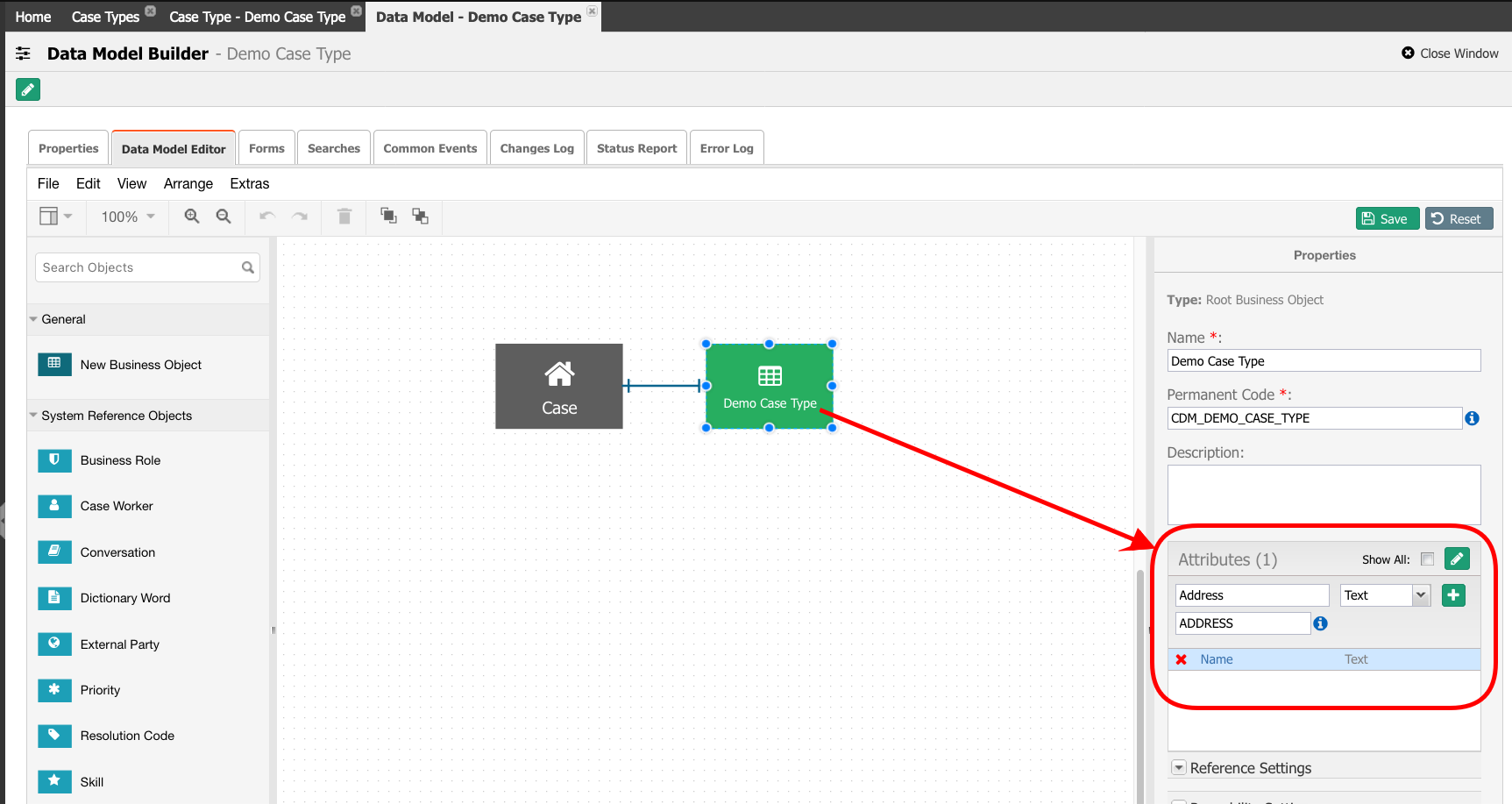
- Save the changes to the Data Model.
- Go to the Status Report tab and validate the status of the model. There will be a Warning indicating that the table is Not deployed.
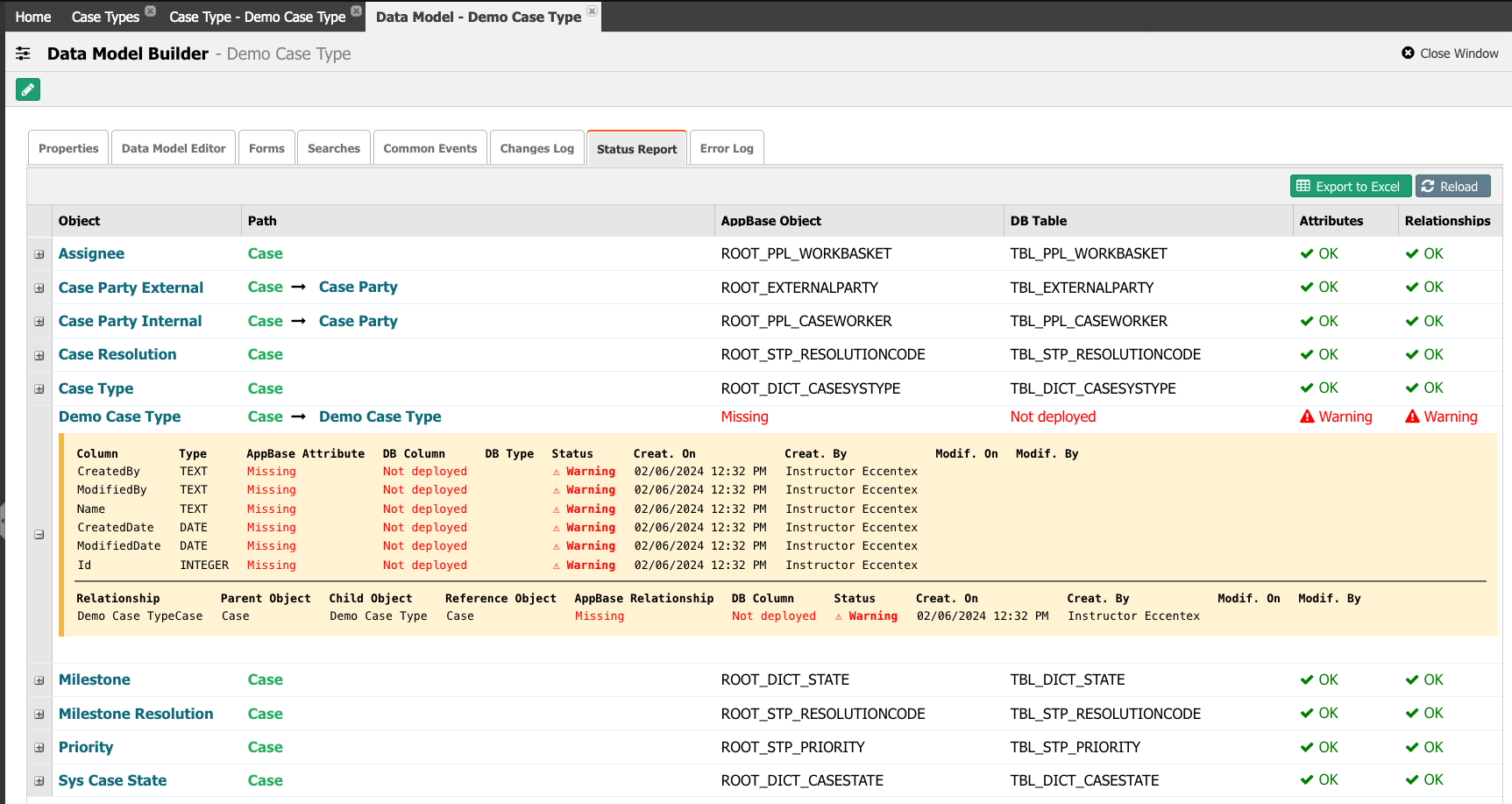
- Close the tab.
- Run a Deploy.



