10. Configuring the Employer Form
The Standard Form Builder is designed to help administrators to develop single 'self-contained' forms that have no explicit links to the underlying data model and instead hold the field definitions/values as XML in a single DCM table.
To create a new Employer Info form that can be associated with a Case, Task, or Party object, follow the next steps.
Steps
- Navigate to Setup → Data Management → Data Models
- Open the Auto Loan Data Model.
- Click the Forms tab and then select the form associated with the Employer object.
- In the Form Builder window, select the Company Name field and change the Label Align to Top.
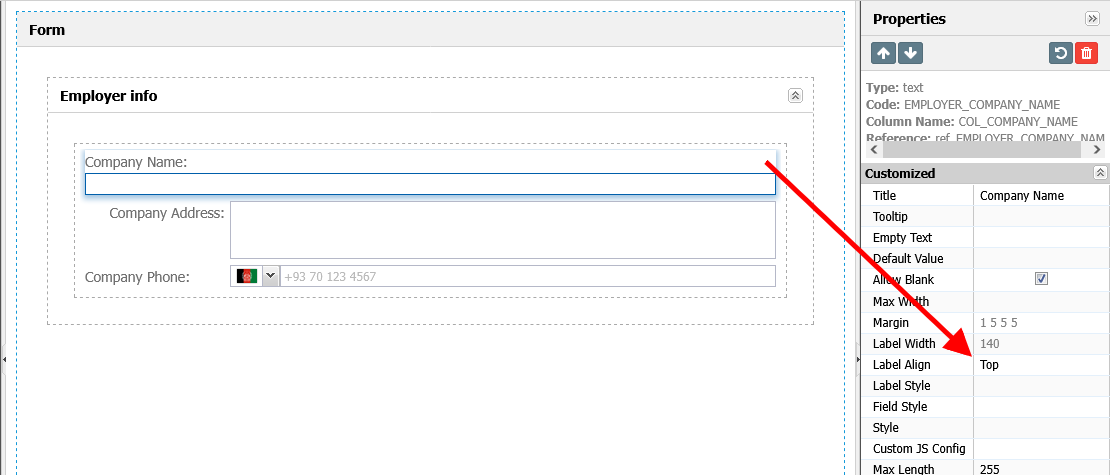
- Select the Company Phone field and change the Label Align to Left.
- On Preferred Countries, select the United States, Canada, and Mexico (or others you like).
- On Default Country, select the United States.
Notice that the country flag will change depending on the Default Country selected.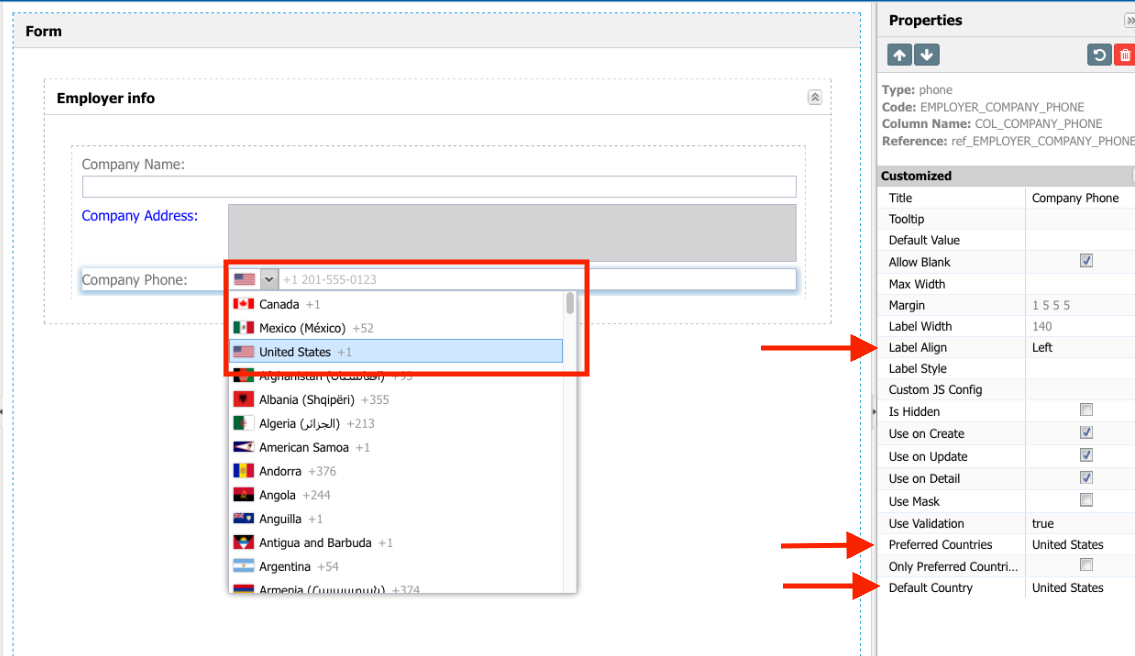
- If you need to filter the country's phone numbers accepted, check the Only Preferred Countries.
- Save it.
- Click the button View Source.
- Look for the line
"title": "Company Phone", copy the line“labelAlign": "left"and paste it into the"title": "Company Address"section.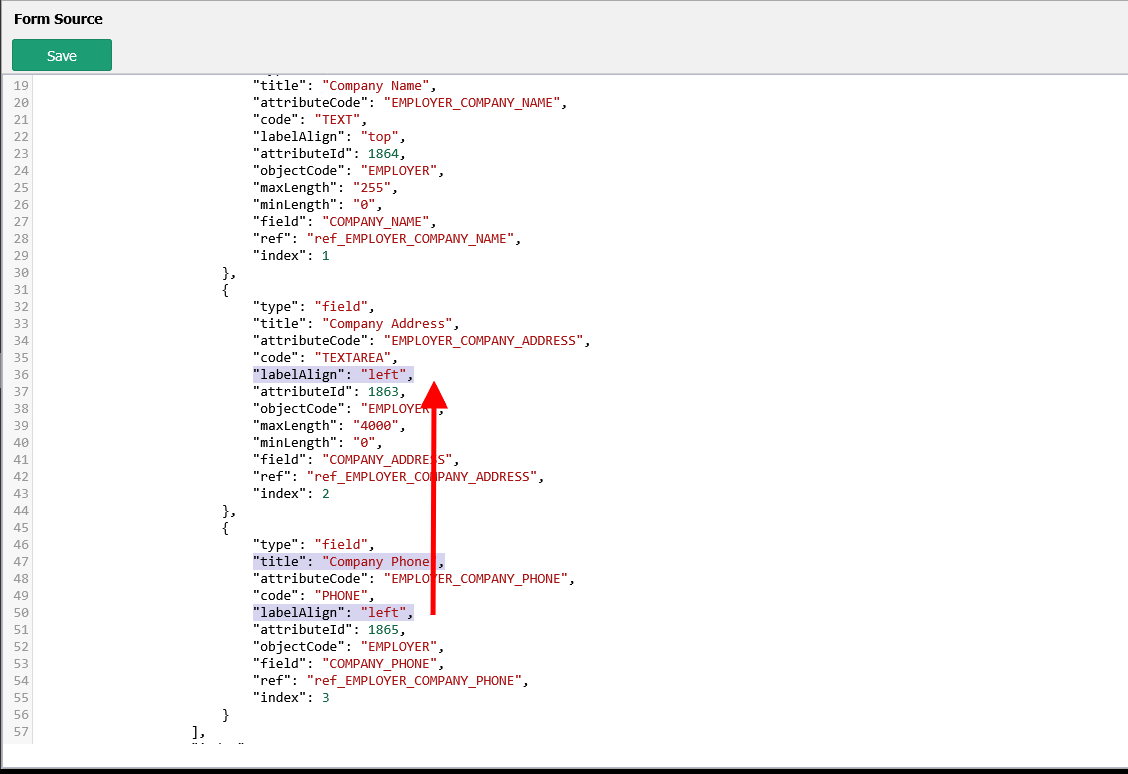
- Save the changes.
- Change the following properties in the field Company Address:
- Label Style=
color:blue - Field Style=
background:lightgray
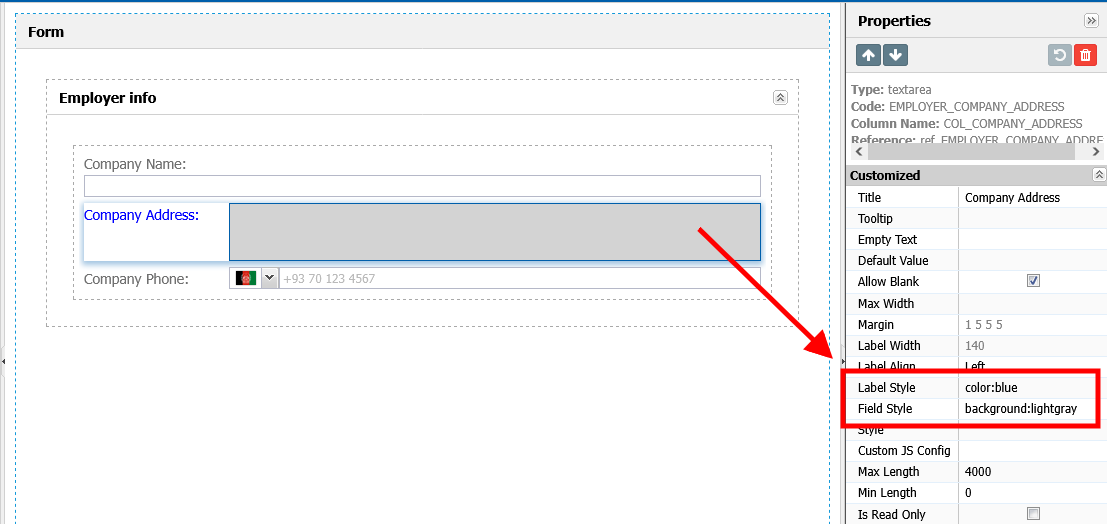
You can add other Style codes, like in this example, we use
color:blue. For more advanced style configurations, use the Style or Custom JS Config fields. - Label Style=
- Save the form
