21. Setting a Custom Search
Each object created in the MDM can have a custom search screen configured. This customization includes the ability to define and position the fields used to enter search criteria, and the resulting grid of results.
The design surface of the Search Builder is made up of key components:
- Toolbox (1) - provides the various controls and elements that can be incorporated into the search table and search fields.
- Grid layout editor (2) - the drag and drop visual grid editor for placing and organizing columns.
- Search (3) - provides the ability to drag and drop any fields that can be used for searching for records.
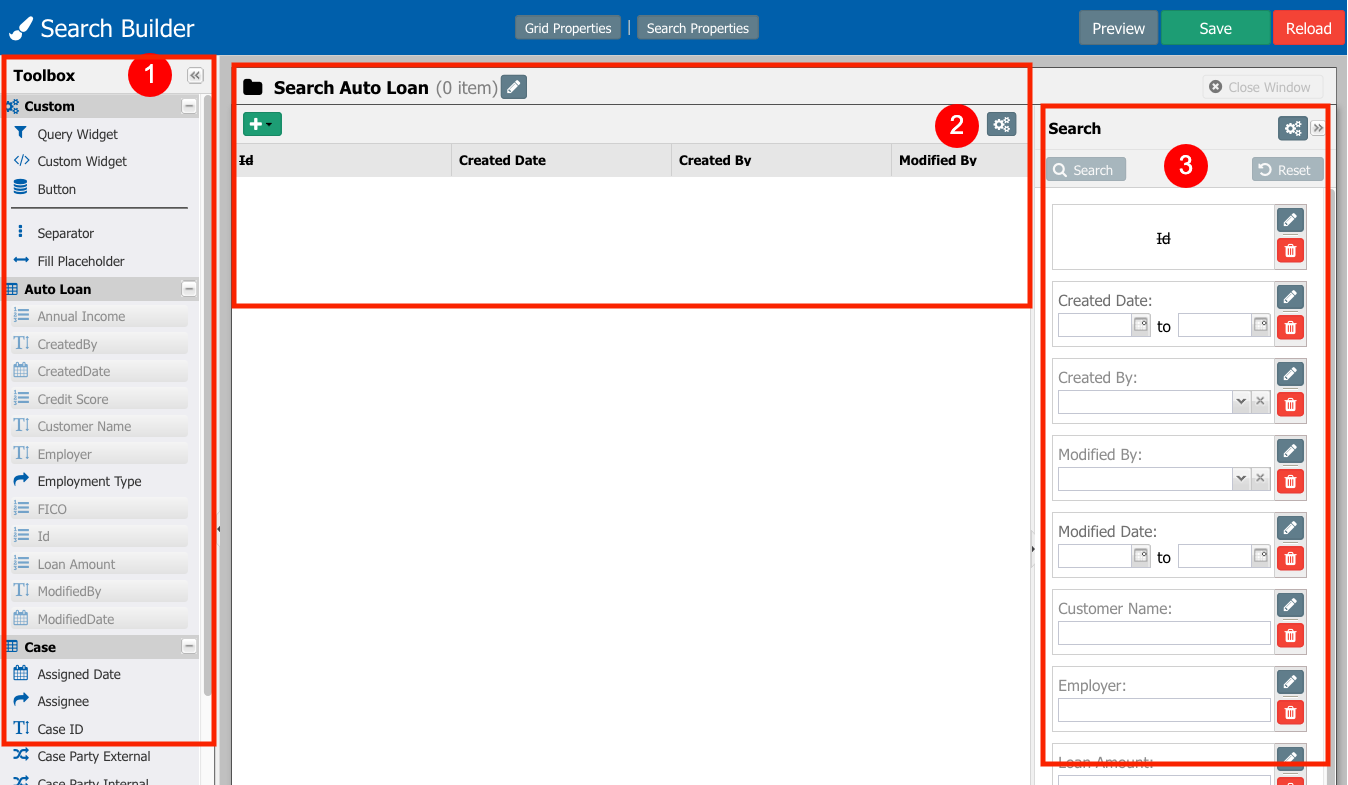
Steps
- Navigate to Setup → Data Management → Data Models
- Open the Auto Loan data model.
- Select the Searches tab. Here you can see that there is already a default search page for each object in the data model.
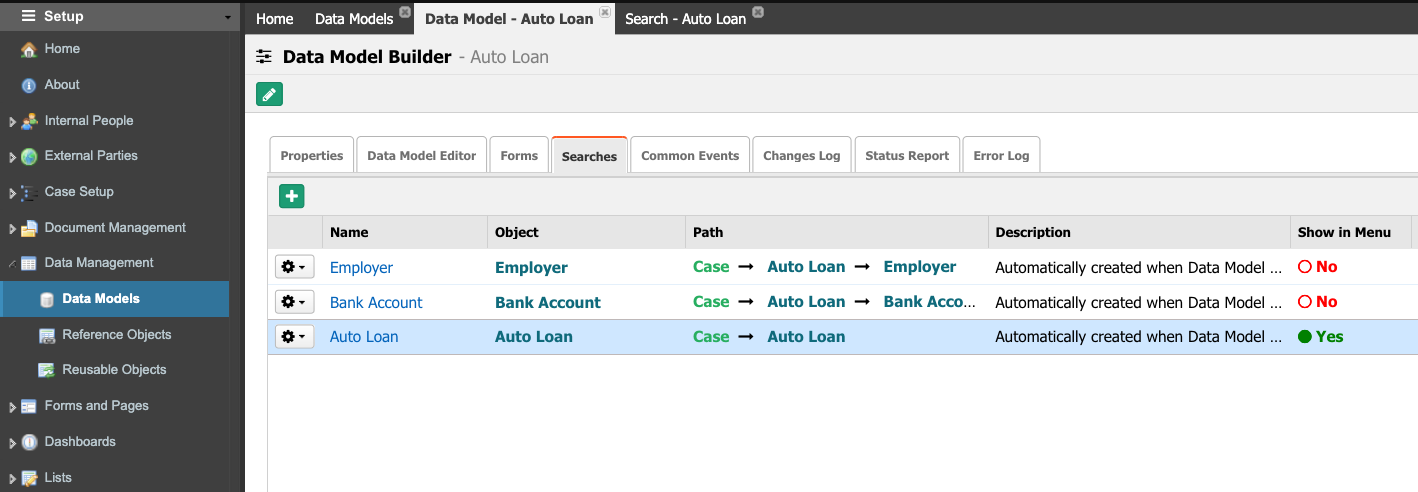
- Select the Bank Account search to customize it. In the Toolbox section, there are the objects and the fields available to be used in the search.
- Click on the gear icon in the grid layout to customize the fields. In our example, move (drag) the Created and Modified fields to the bottom.
- Click on Apply.
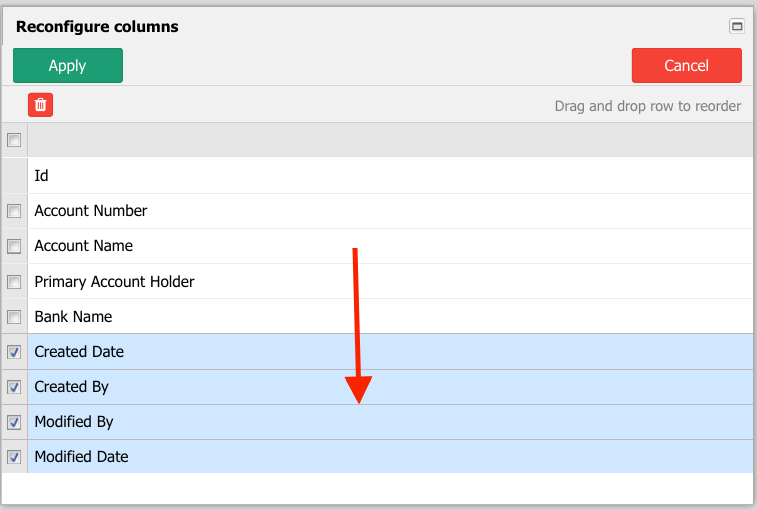
- Click on the gear icon located in the Search section to customize it. In our example, move (drag) the Created and Modified fields to the bottom and delete the Id.
- Click on Apply.

- In the grid layout section, unselect the Account Number column so it will be hidden by default; it can be enabled if needed.
Notice that this action shows the fields strikethrough in Search Builder, but in the Preview, they will be hidden.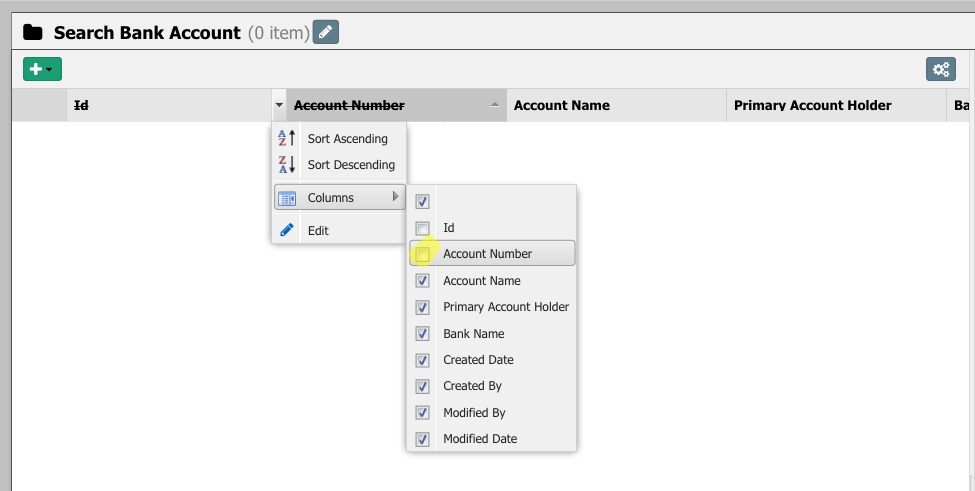
- Edit the properties of the column Account Number by clicking the arrow on the right side. Set the Width to 300 and uncheck the Sortable option.
Notice that the Hidden option can be configured here too.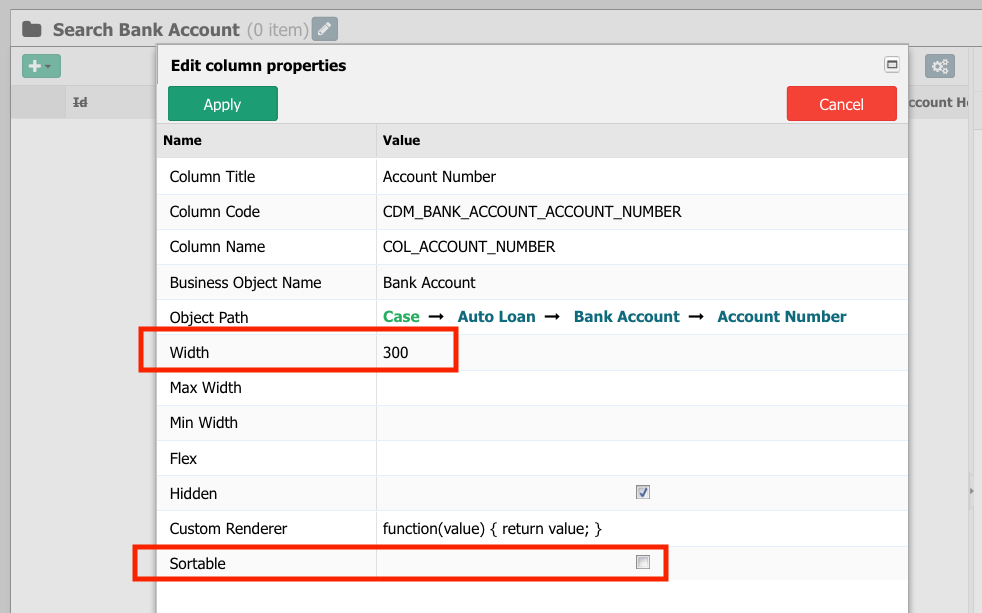
- Apply the changes.
- The fields of the other objects are also available here. For example, drag the FICO from the Auto Loan object to the search layout canvas. Confirm the action.
Notice that the background turns yellow in both sections: grid layout and search, which indicates where the field can be dropped. If the field is already present, the background will be gray, and the field cannot be dropped.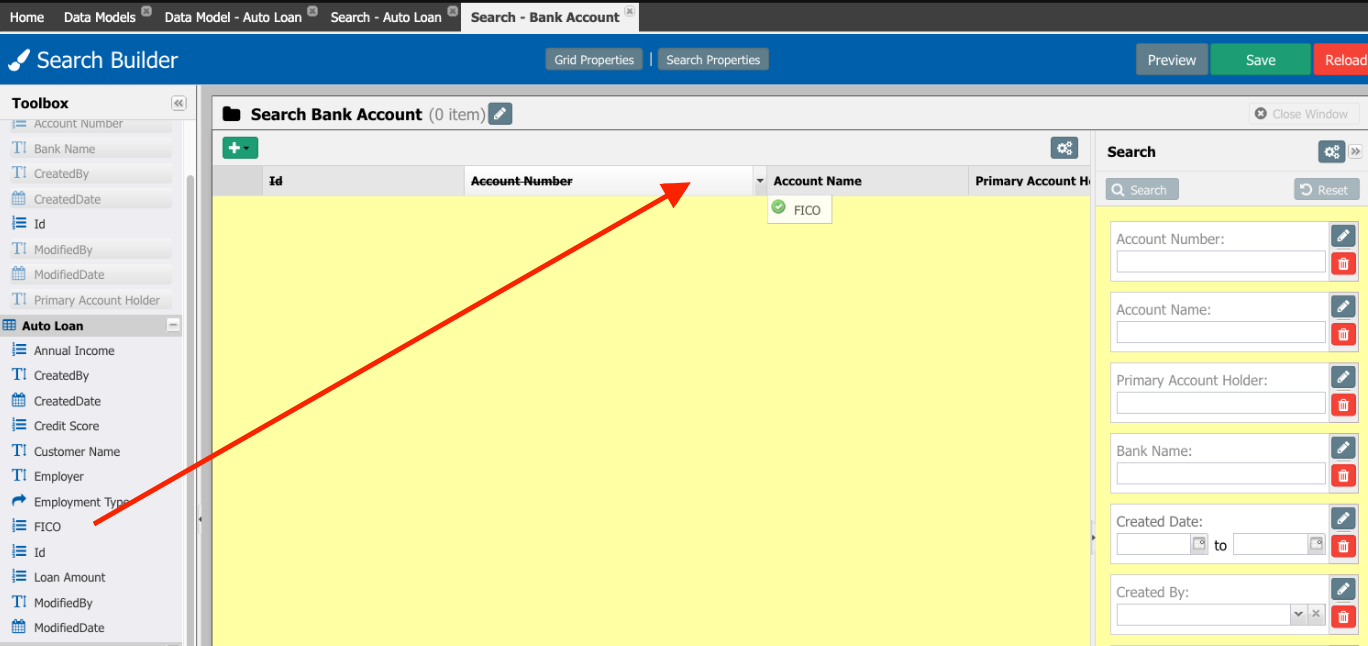
- Edit the properties of the column FICO to set the Width to 100, and to un-check the Sortable
- Apply changes.
- Edit the Grid Properties and check the following options: Hide Clone row action, Hide Delete row action, and Hide Bulk Delete button.
- For the Export Button Mode, select Hidden from the list.
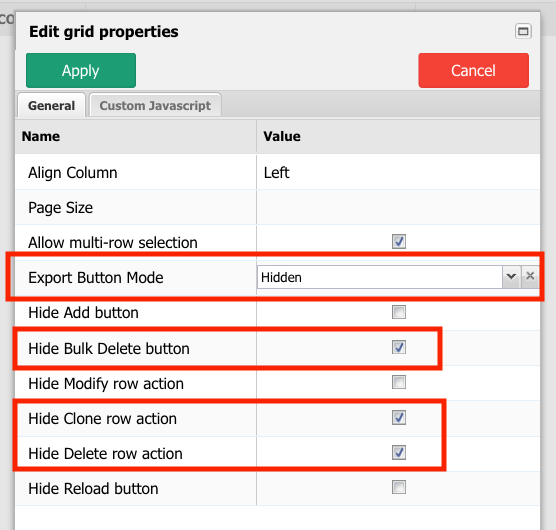
- Apply changes.
- Edit the Search Properties and check the Collpased option.
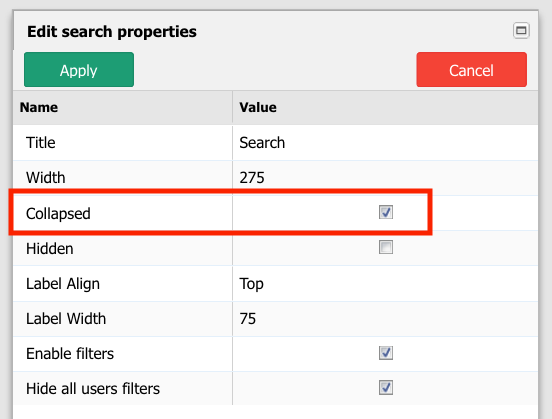
- Apply changes.
- Save the changes to the Search and do a Preview to validate the customizations made.
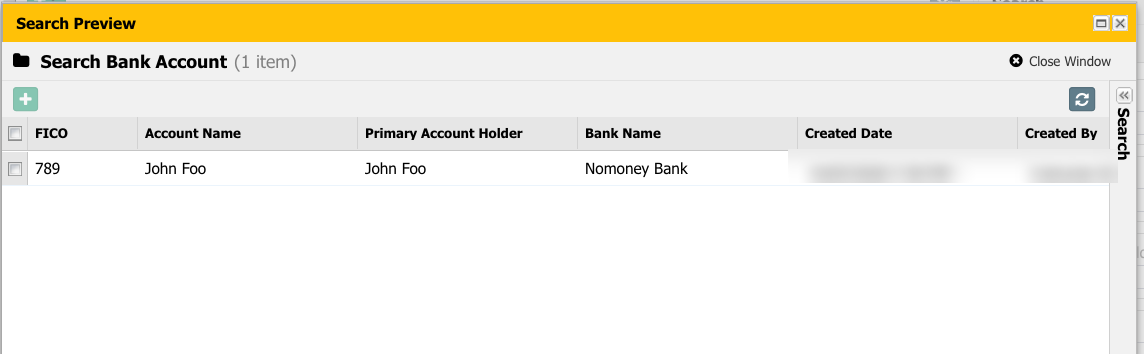
- Close the Preview.
- Close the Search Builder.
