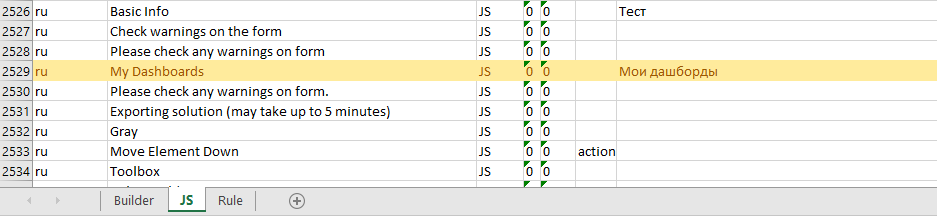23. Customizing Localization
Localization is adapting a product or service to meet the needs of a particular language, culture, or desired population's "look-and-feel". For Localization to function, the language (or languages) to be available needs to be defined. For example, the default language for every DCM installation is English, but if the user base operates in different countries or regions, it is possible to set up translations accordingly. This area of the system provides for the languages to be used and interpreted.
Changing Localization
To change localization for a specific user in the Setup application, go to Internal People > Users, select your username, and open it as Quick Modify (Control > Quick Modify).
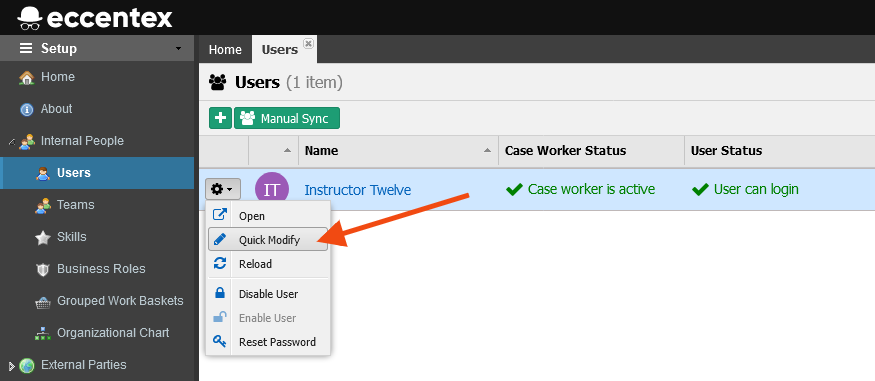
Then in the Preferences section from the Locale dropdown list, select ‘Russian (Russia)’ and for Language select ‘Russian’.
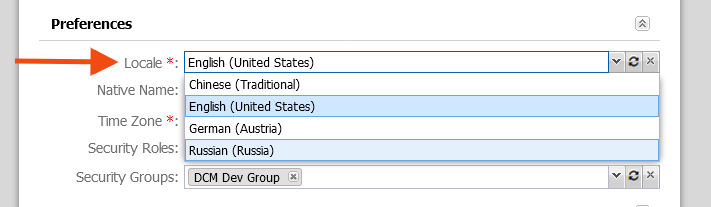
Save your change
To see the translation, you must log out and back in again. After logging back in, your screen will look like this:
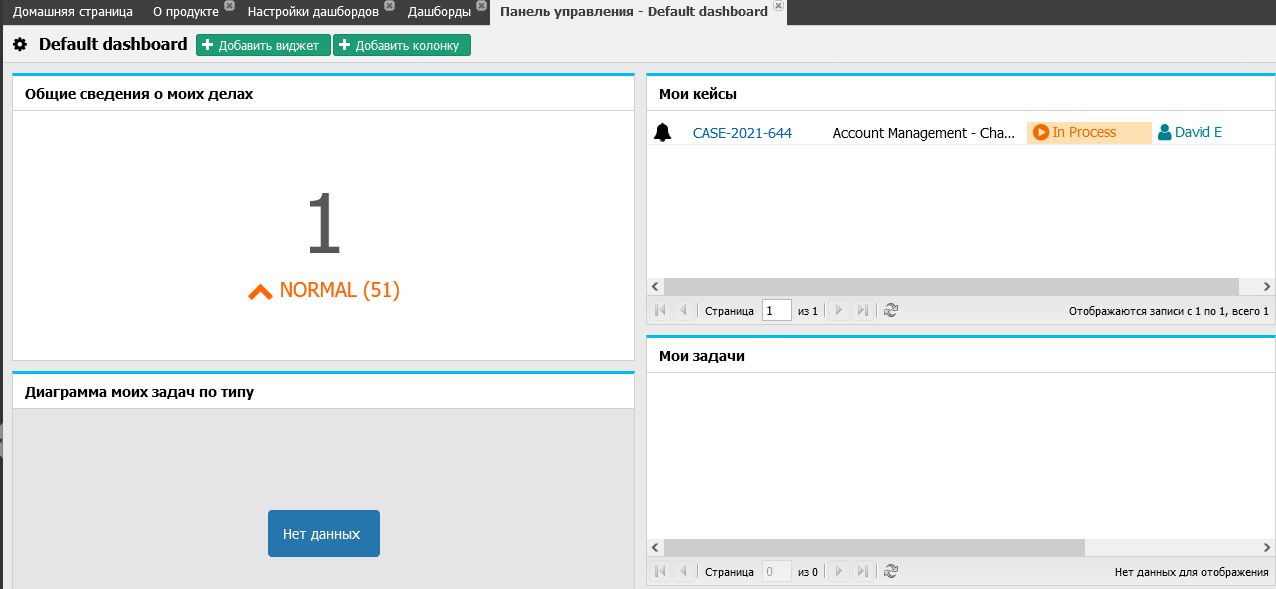
Undo Localization and select English as Local and Language. Don’t forget you need to reload to see the change applied.
Modifying Dictionary
It is possible to enter the precise translations from English to the appropriate language using the Translations option menu. It involves first identifying the text strings to be translated into English (known as Language Keys) and adding the new translation.
To modify one keyword translation in DCM, go to Localization > Translations, select the Language to Russian from the Language dropdown list.
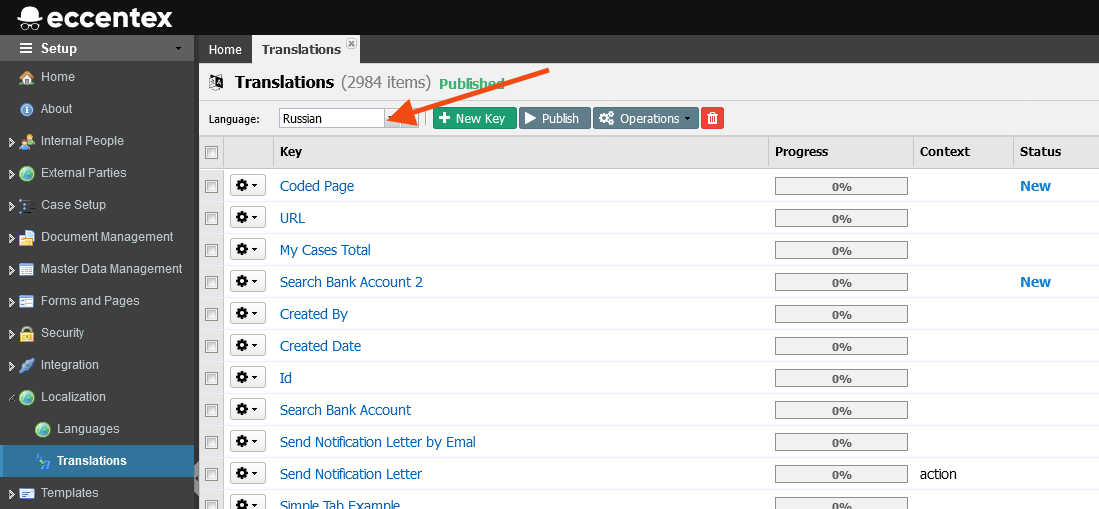
On the right side, look for the Key ‘My dash’:
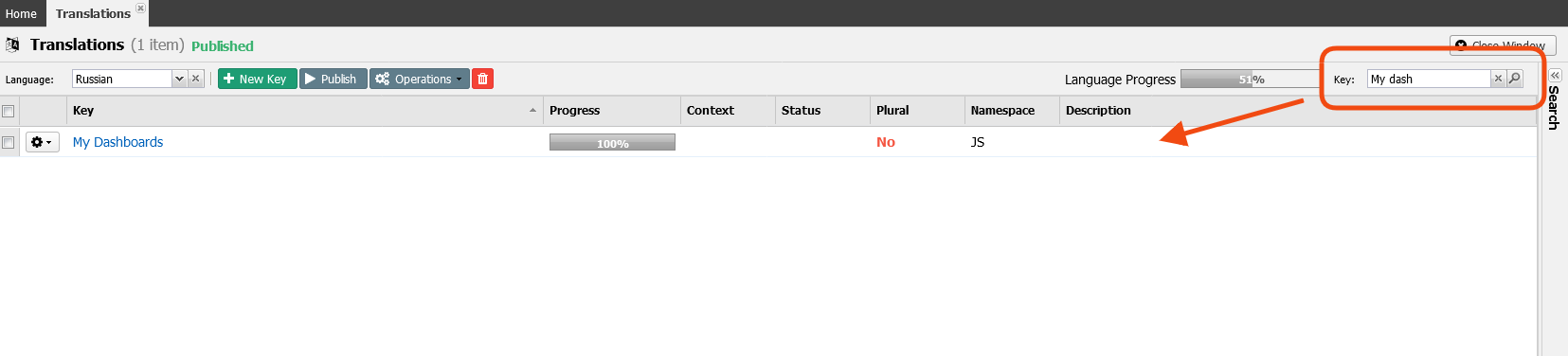
Click on the My Dashboard key link, and it will open a window at the right side titled Value, change the word Мои дашборды for My Dashboard in English and Save your changes.
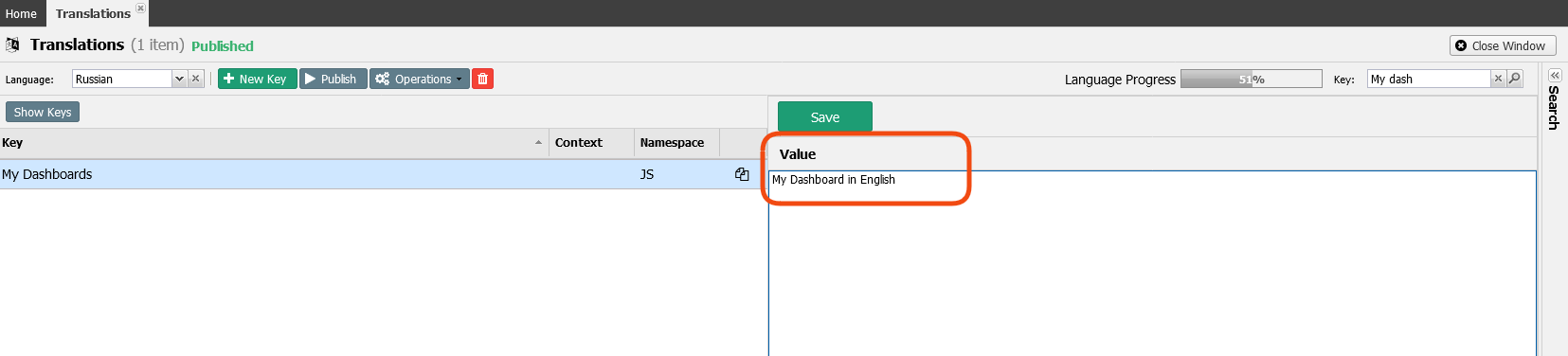
To see the changes, we need to clean up the UI data cache. To do that go to Advanced Setup > Maintenance, scroll down to UI Data Cache and click on the Clear cache red button.It should clear the cache for your UI immediately.
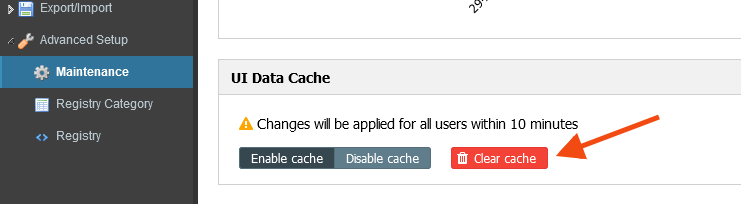
To check your changes, go to the Case Management area and check the change.
Exporting Dictionary
If you are changing many keywords, using a Microsoft Excel spreadsheet to manage the translation equivalents could be better. For instance, once the keys have been created, they can be exported as an Excel spreadsheet. An administrator/translator then applies the translations into the spreadsheet and imports them back into the solution.
To export to MS Excel all the keys for later translation work, go to Localization>Translations, and select Export translations to Excel from the Operations button.
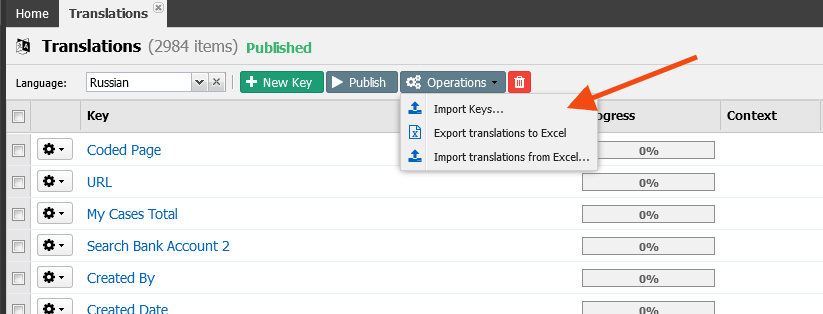
When finished, it will save a compressed zip file named translations.zip in your selected download folder. This zip file contains one Excel per language. Our environment has three languages: en.xlsx, ru.xlsx, and zh.xlsx.
Open the zip file and select the ru.xlsx file, in Excel, select the JS tab and scroll down to find the text My Dashboard key, or use Ctrl-F to search it.