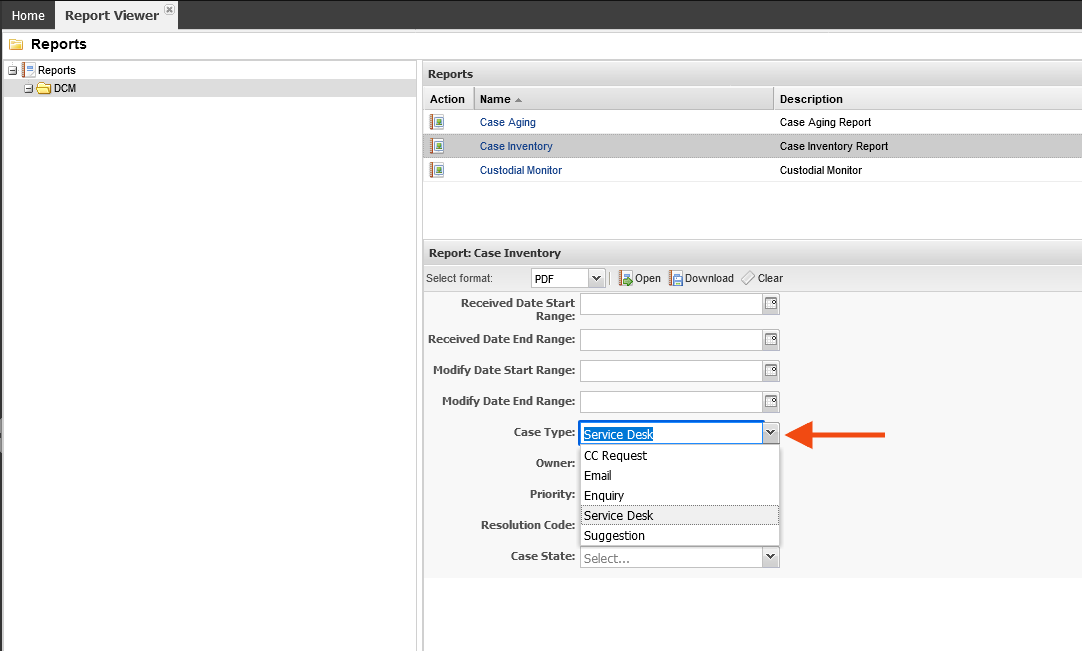Adding Attribute Types to Reports
Many reports will require one or more parameters that help the user to filter the results they get back from the report. For example, records between a certain date range or a text field in the record that matches a value set by the user when running the report. The following steps illustrate various ways of setting report parameters.
Validate Attribute Types Definition
- On the top right, navigate to → Application Studio → <<Solution>>
- Navigate to Resources - Solution Resources
Select the Rules - RPT folder. Here you'll see five (5) rules that are used to obtain the data for those parameters.
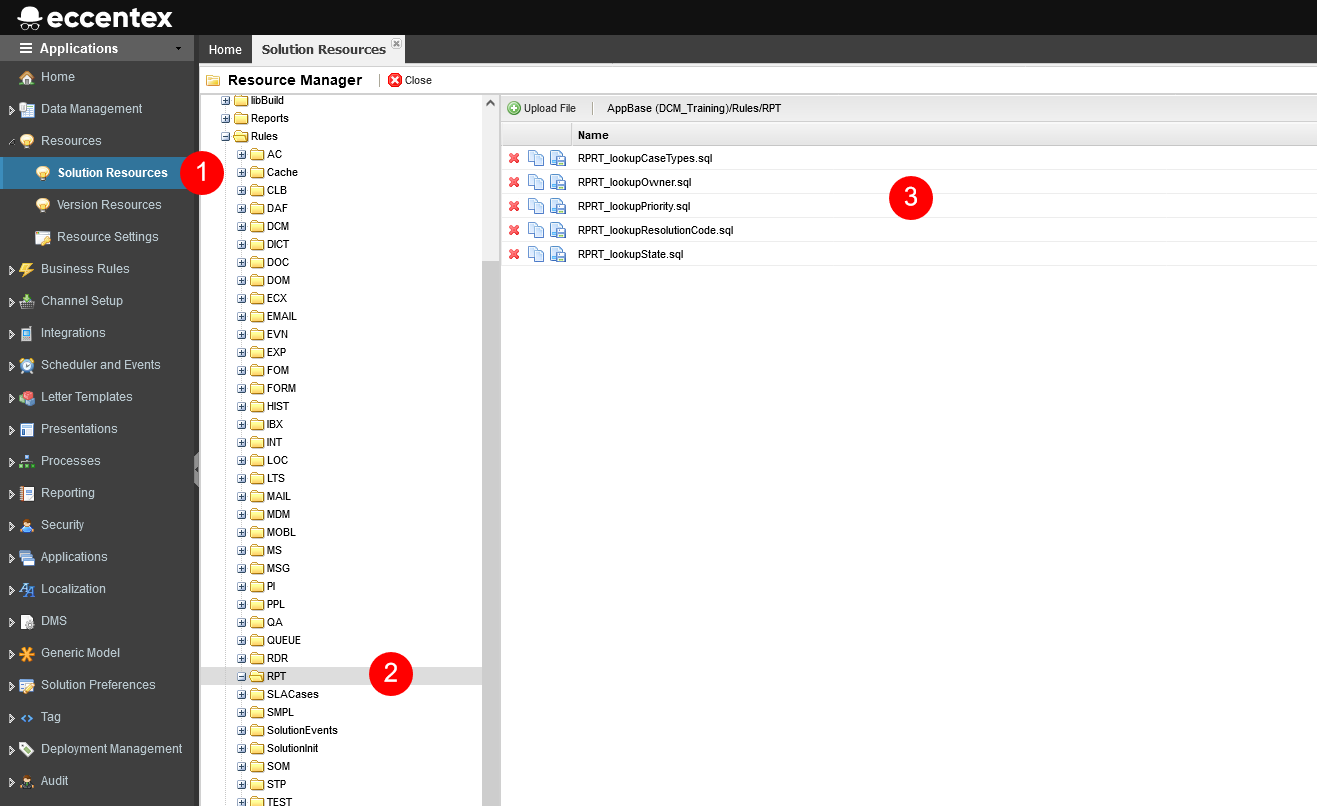
Contact the Administrator if you don't see any rule deployed.
- Navigate to Data Management → Attribute Types
Filter for RPRT. Here you'll see five (5) Attribute Types that are used as the parameter type when configuring the iReport parameters.
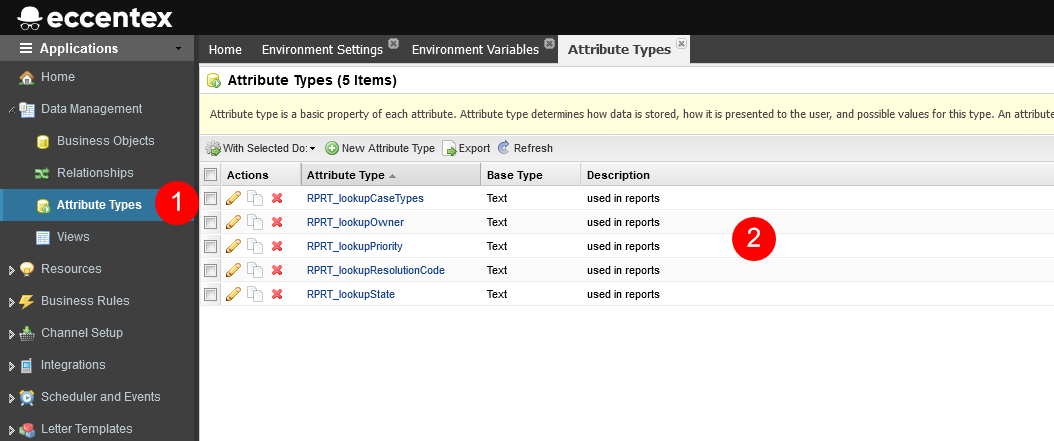
Each Parameter Type is related to a rule. Open the RPRT_lookupPriority for example, and check how it this is related to the RPRT_lookupPriority rule.
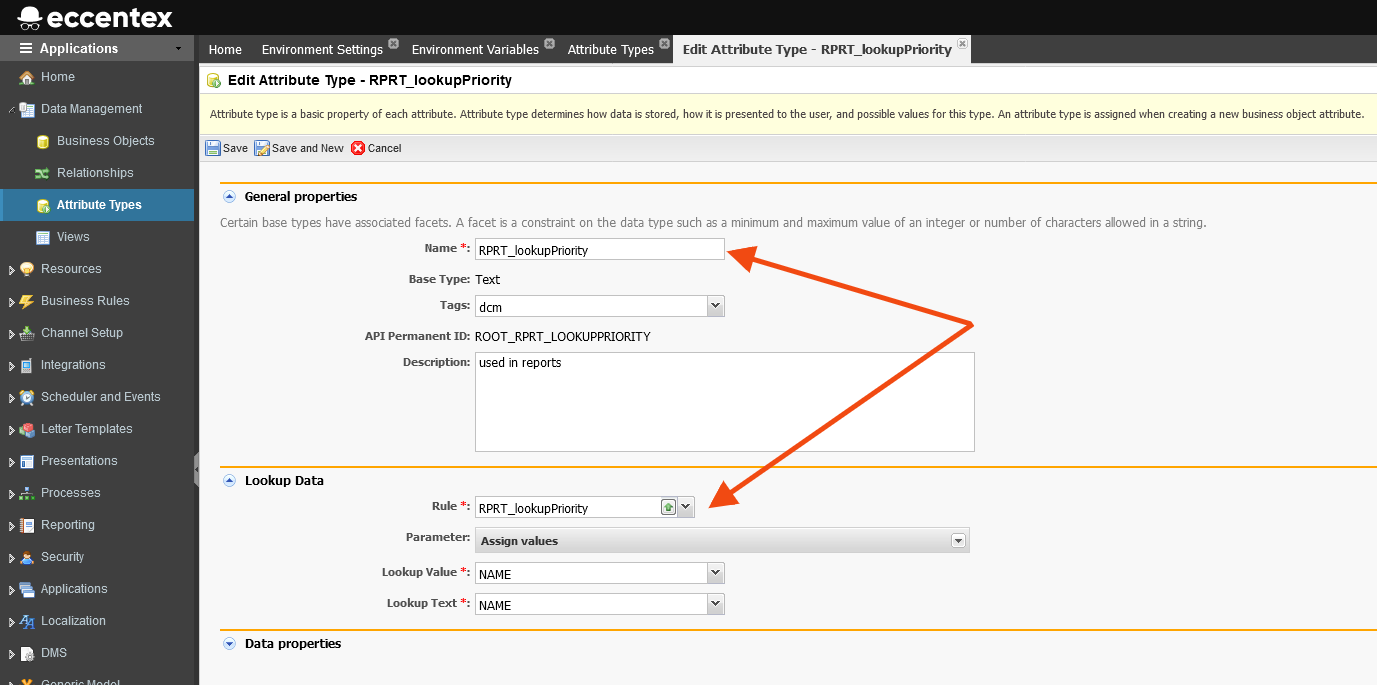
Use Attribute Types for the Parameter Type
The next step is to configure the iReport parameters to use new the Attribute Types.
- Navigate to Reporting → Categories (1)
- Select a report (2) and click on the Parameters tab (3).
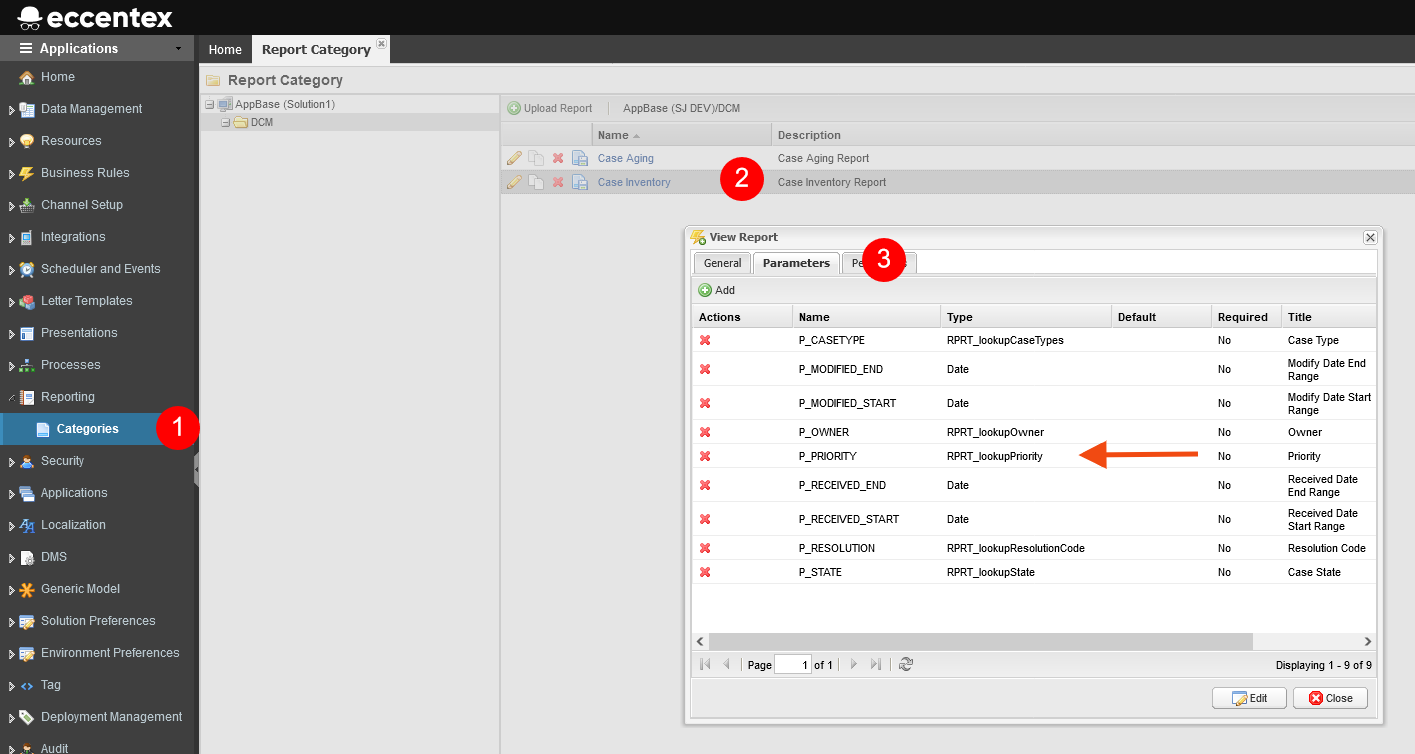
- Edit the Priority parameter Type and change it from Text to RPRT_lookupPriority.
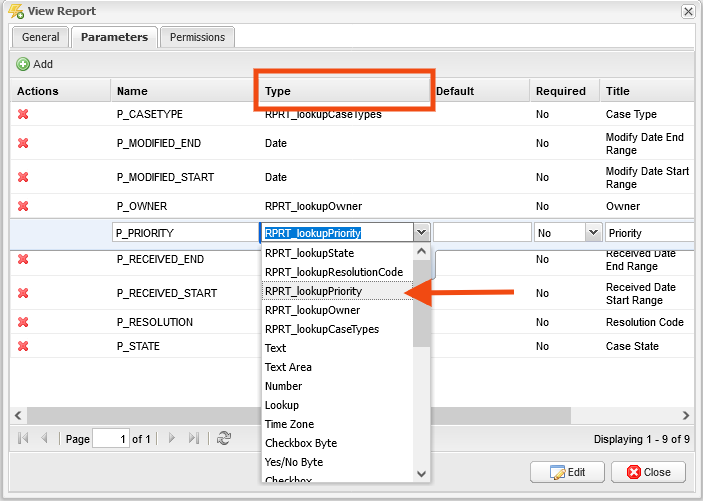
- Close the window.
- After this modification on the Parameter Type, you need to run a Deploy.
- After the Deploy, validate in the Report Viewer if the parameter is fetching the right data. In the following example, we check the Case Type parameter.