Create a Business Object
A business object in Eccentex AppBase typically corresponds to a real-world business entity such as a customer, order, product, or employee. It defines the properties or attributes that describe the object and determines the relationships it has with other business objects.
Adding a new business object can be done via the data management feature of AppStudio. The result is a table within your solution database containing attributes you can use to store data.
Some key aspects of business objects in Eccentex AppBase include:
- Attributes: Business objects have properties or attributes that define their characteristics. For example, a customer object may have properties like name, address, email, and phone number. These properties can have different data types such as text, number, date, or Boolean.
- Relationships: Business objects can have relationships with other business objects. These relationships define how the objects are connected or associated. For instance, an order object may have a relationship with a customer object, indicating that an order is placed by a specific customer.
By modeling business entities as objects in Eccentex AppBase, developers can easily create and customize applications by leveraging the pre-built functionalities provided by the platform. The business objects provide a structured and organized approach to manage and manipulate data, making it easier to build robust and scalable applications.
Steps
- Navigate to AppStudio → Data Management → Business Objects
- Click the New Business Object button
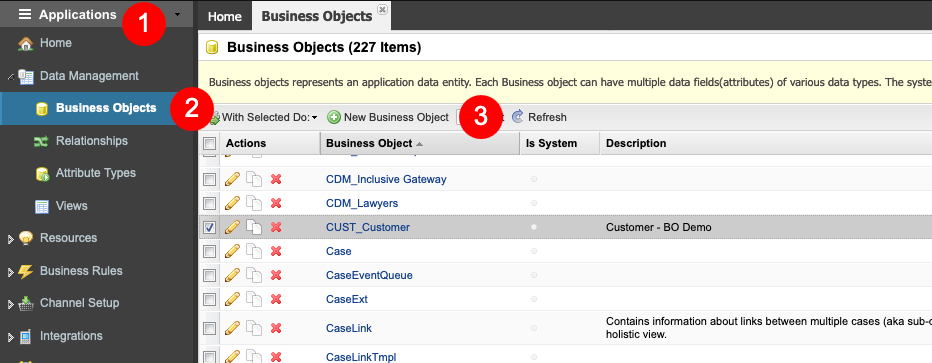
- A new tab containing the relevant fields to enter the new business object information will appear.
- In the General properties section, enter the name of the business object in the Object Name field.
- Select any Tags that apply to the business object.
Select the Template Type.
Select Auditable to track the history of changes made to the business object.
When the Object Name is entered, the API Permanent ID is automatically populated based on the object's name. The API Permanent ID is a unique object identifier within the system, and in most cases, a user would not change this value, but it can be changed at this point (without spaces or special characters)
- In the Icon and Description section, enter an Icon to pictorially represent the object, enter the icon file name here.
Enter a Description to explain what the business object is for. This will appear in the list of business objects, which is useful for understanding what each object does.
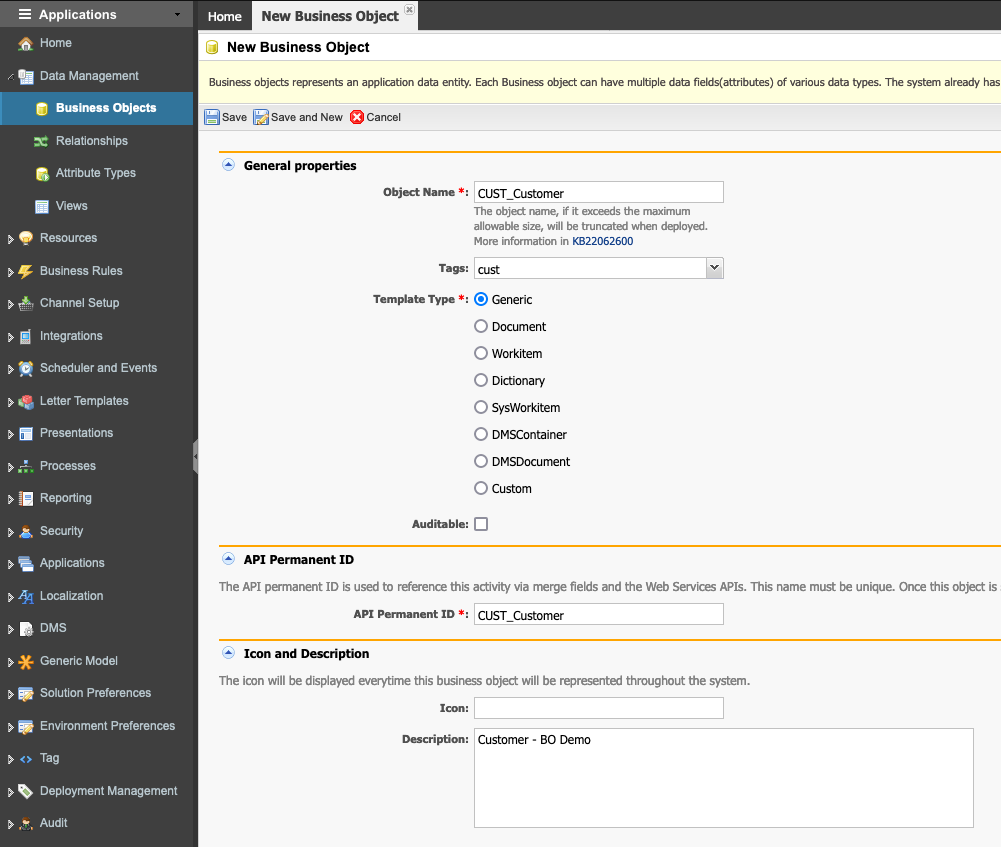
Click Save to create your new business object and return to a read-only view of your record.
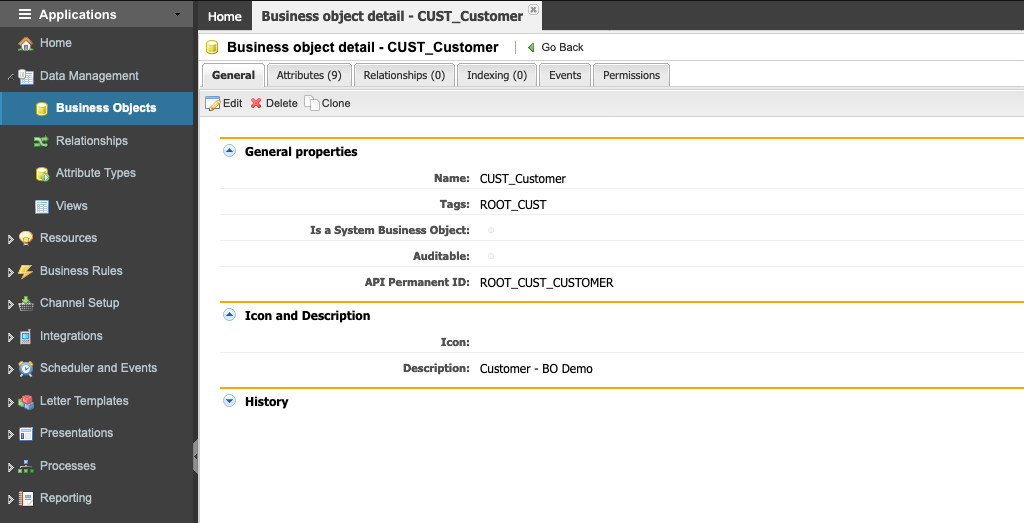
Alternatively, you can click Cancel to exit without saving:
Template Types Description
A Template Type is a predefined object with attributes specific to the business meaning of those objects. There are eight pre-defined template types:
| Template | Description |
|---|---|
Generic | A generic object template containing a basic set of attributes would meet many requirements of a business object. Use this object as a starting point and modify it to suit your needs. This is the most commonly used template. |
Document | An object template that contains attributes such as Batch Number, URL, Document Number, Check In/Check Out, and more. |
Workitem | A workitem object template that contains attributes that facilitate processing through a defined workflow |
| Dictionary | |
| SysWorkitem | |
| DMSContainer | |
| DMSDocument | |
Custom | Click Custom to select previously configured and uploaded custom templates. |
