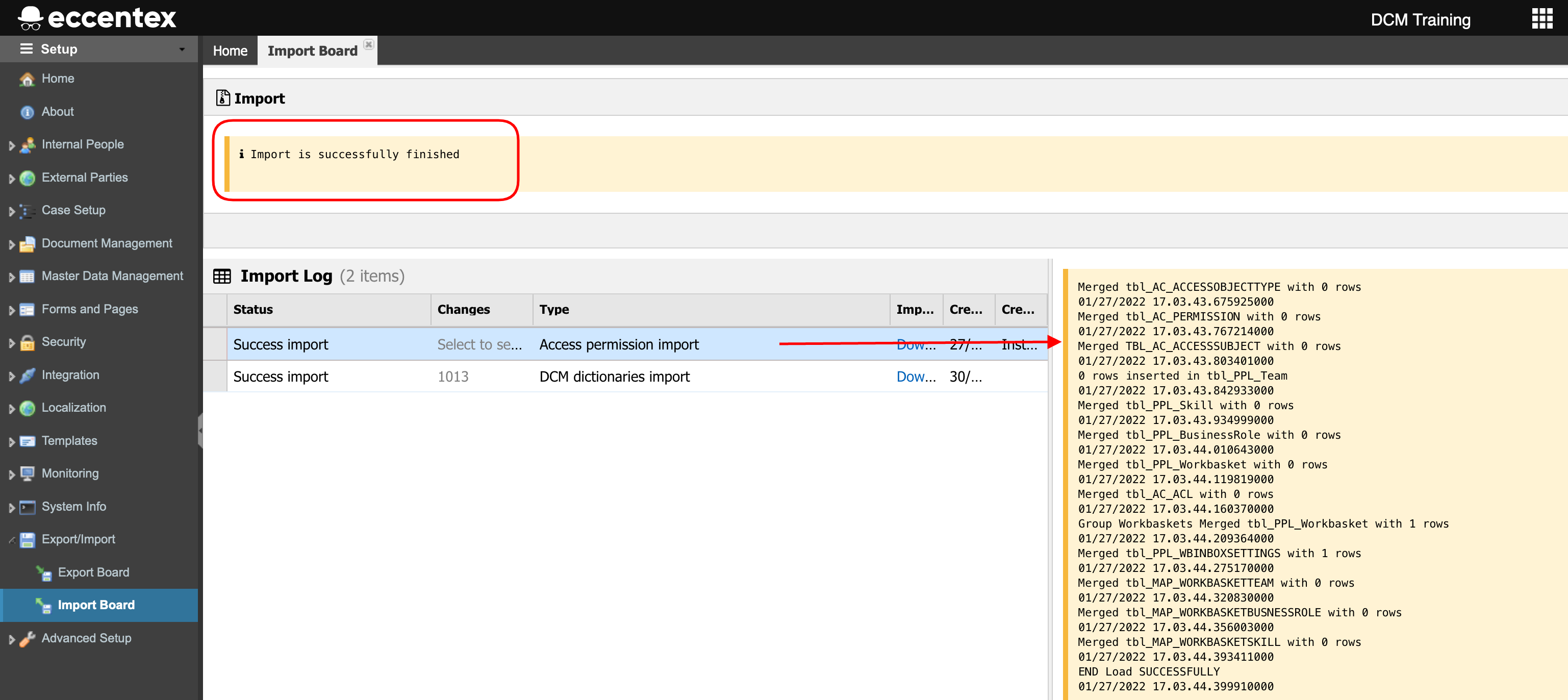Solution Migration
Usually, all projects are developed in an environment defined as the project's development environment. Once the solution has some functionality ready to be tested or shown to the customer, it is recommended that a copy of the solution be installed in other Test/QA/Staging environments. The recommendation is to do this as early as possible, ideally at the end of the first development sprint, to get the well-tested process of copied solution configuration from one environment to another.
In general, this process will consist of the following steps:
- Prepare the installation package.
- Create a new AppBase Solution and its environment if needed.
- Execute the following solution installation Instructions:
- Import and deploy the AppBase Solution export file.
- Copy a Solution to a New Environment
- Import solution runtime configuration file (DEXP)
- Perform environment-related configurations like setting up users, configuring integrations, setting up correct environment variables, etc.
Import AppBase Solution Export File
Navigate to System Setup → Solutions.
Import the AppBase solution (the DCM_solution.ZIP file saved previously).
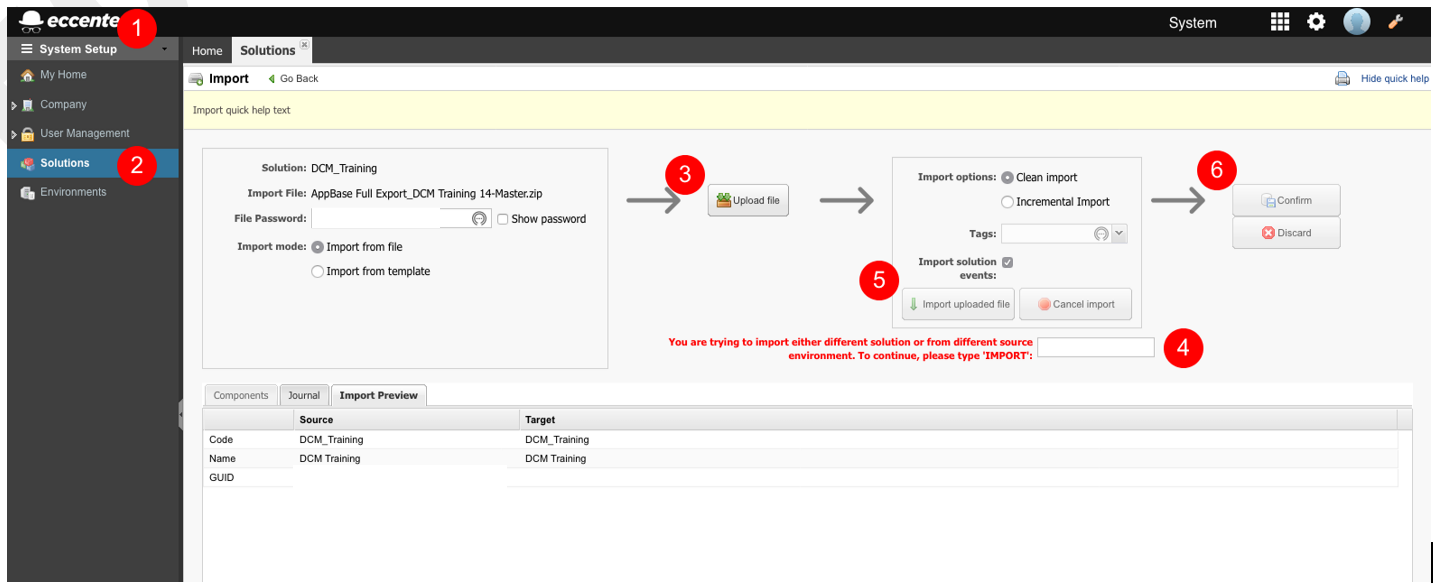
Navigate to Application Studio → Deployment Management → Advanced Deployment.
Deploy the new imported AppBase solution.
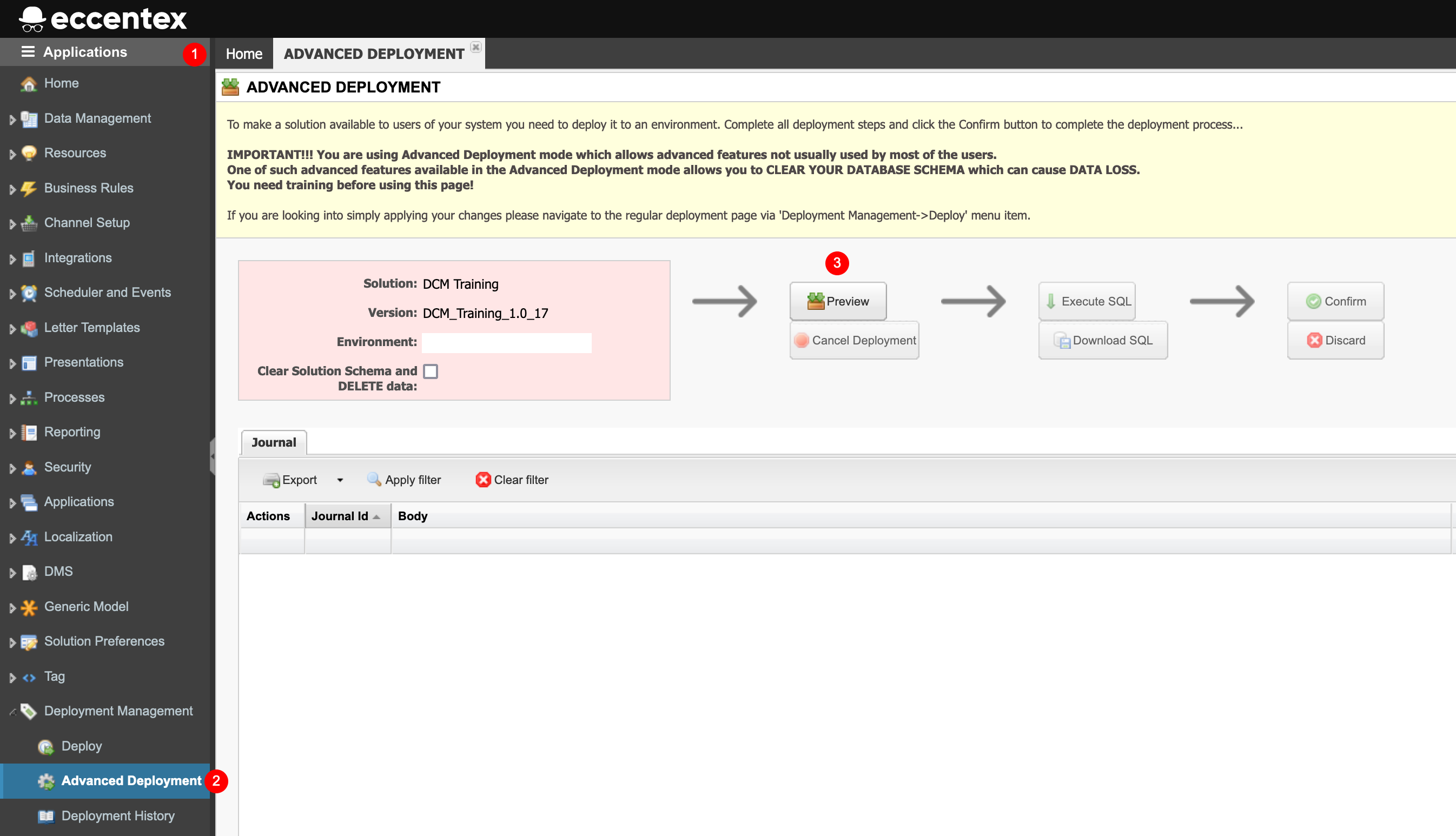
- If there are no errors, go to the next step.
Initialize the DCM Solution
- Navigate to Setup → Advanced Setup → Maintenance.
- Initialize the new solution.
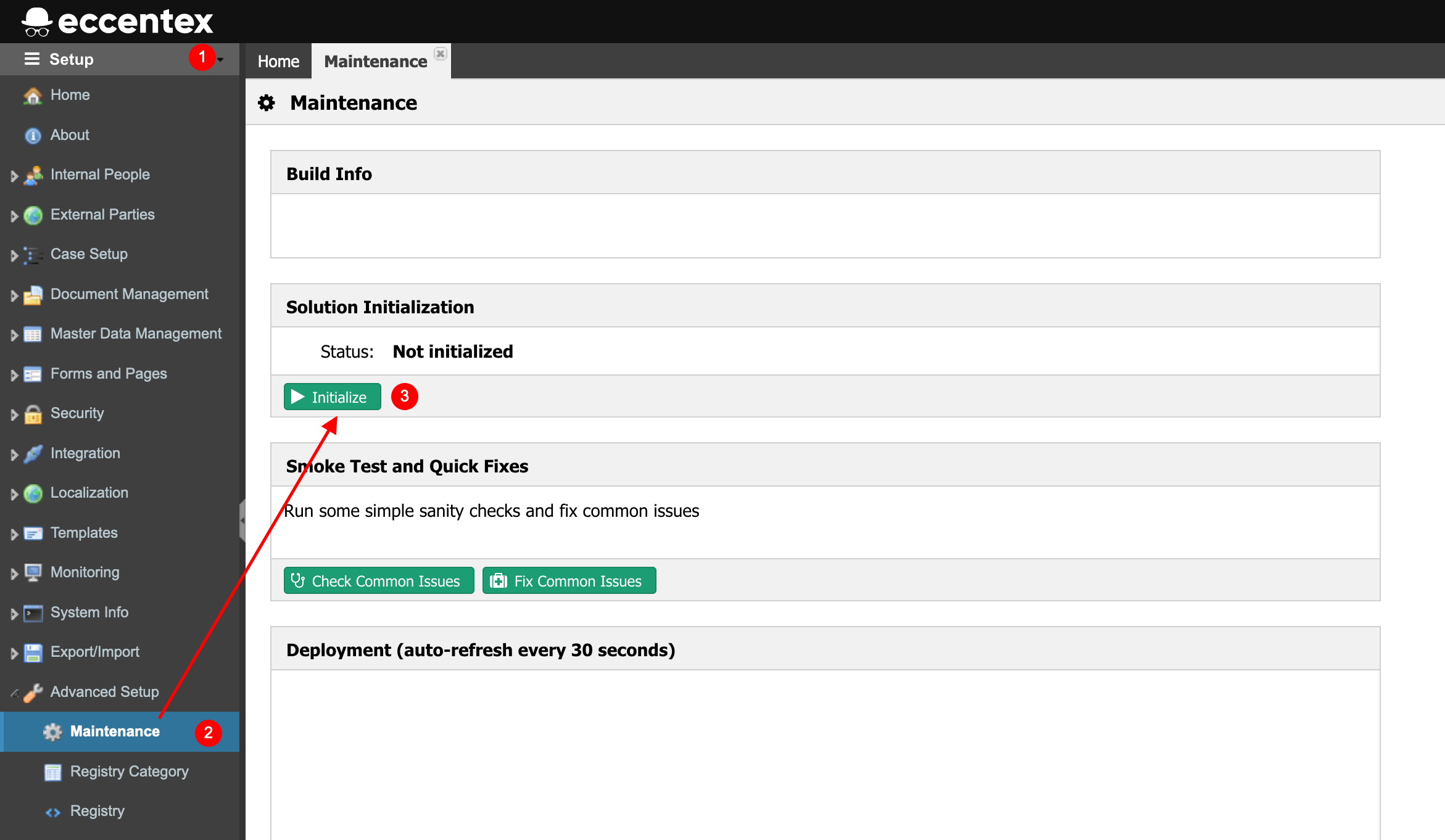
- After a couple of minutes, you will see the status change from Not Initialized to Initialized. Now, the new solution is ready to import your runtime solution configuration.
Import Solution Runtime File (DEXP)
From the Data Export/Import Menu section (1), click on the Import From File button (2).
Unselect the ‘Create Backup’ option and browse for the file created in DCM Solutions DEXP.
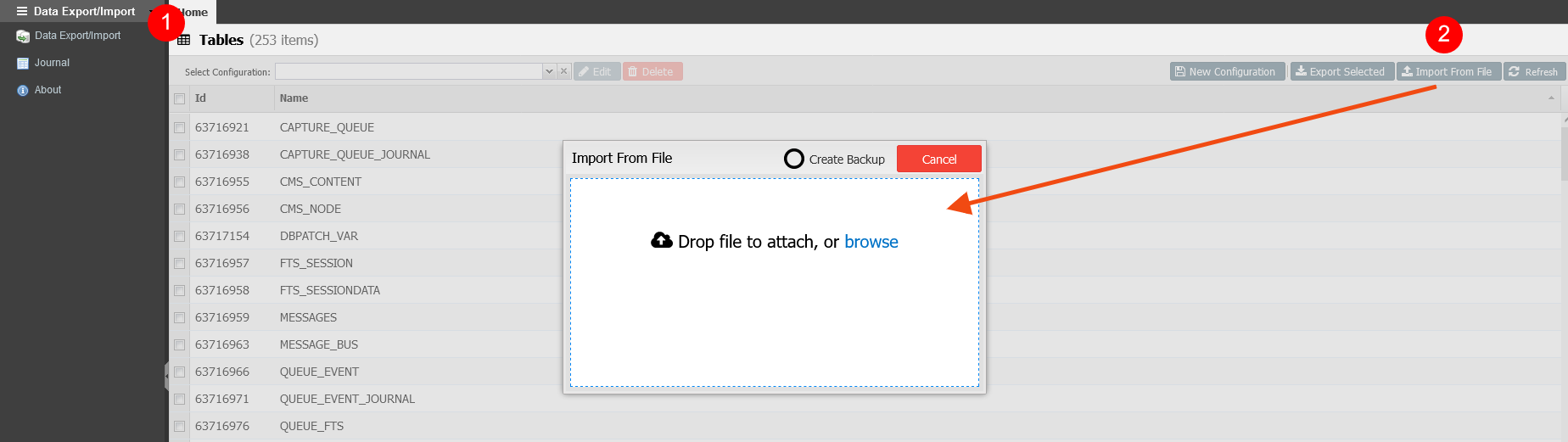
Perform Environment-Related Configurations
Setting up users, configuring integrations, setting up correct environment variables, security objects (Business Roles, Teams, Skills, and Grouped Workbaskets)
- Navigate to Setup → Export/Import → Import Board (2)
- Click the magnifier glass icon and select the source export file obtained in the backing Up DCM Solutions.
- Click the Import button (3) and wait for the import to finish.
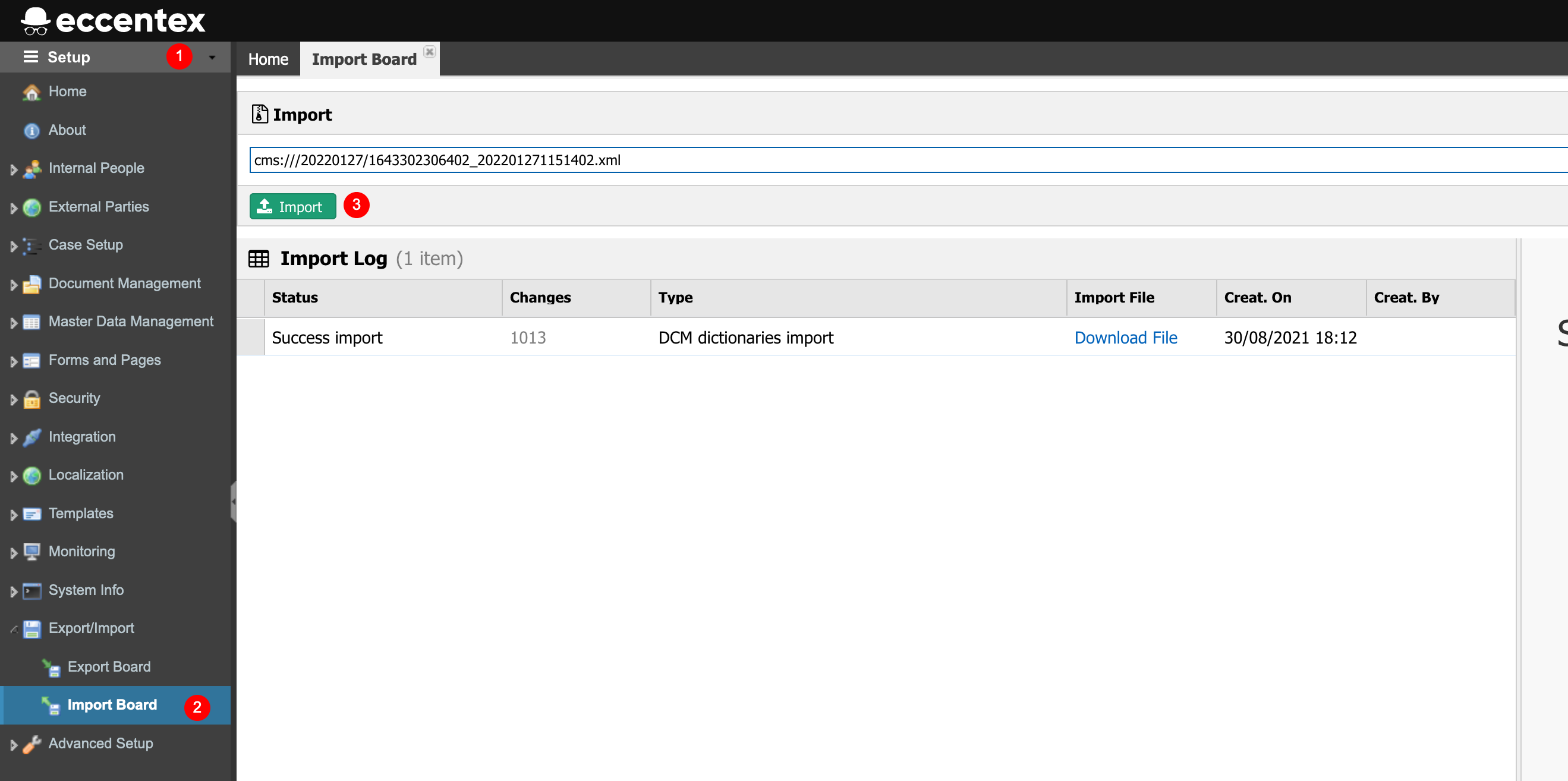
- You will see a new record under the Import Log view when the import finishes. Click the last import record to see its details in the right window.