Cascading Dropdown Lists
Overview
Cascading comboboxes allow users to select values in a hierarchical manner, where the options in one dropdown depend on the selection in another.
The DCM provides a no-code approach to implementing cascading comboboxes, eliminating the need for JavaScript or SQL.
Key Principles
To build cascading comboboxes without coding, follow these steps:
✔ Use a generic data model to define related objects.
✔ Reuse related objects as reference fields in other data models (one-to-many relationships).
✔ Enable "Parent Reference" properties in forms and search filters.
Step 1: Create a Generic Data Model
Define a Data Model containing related objects.
Set these objects as Reference Objects (one-to-many relationship).
The Parent ID/Code can be stored as an Integer or Text.
Deploy the model.
📌 Example: A Car Brand model with reference objects for different Car Models.
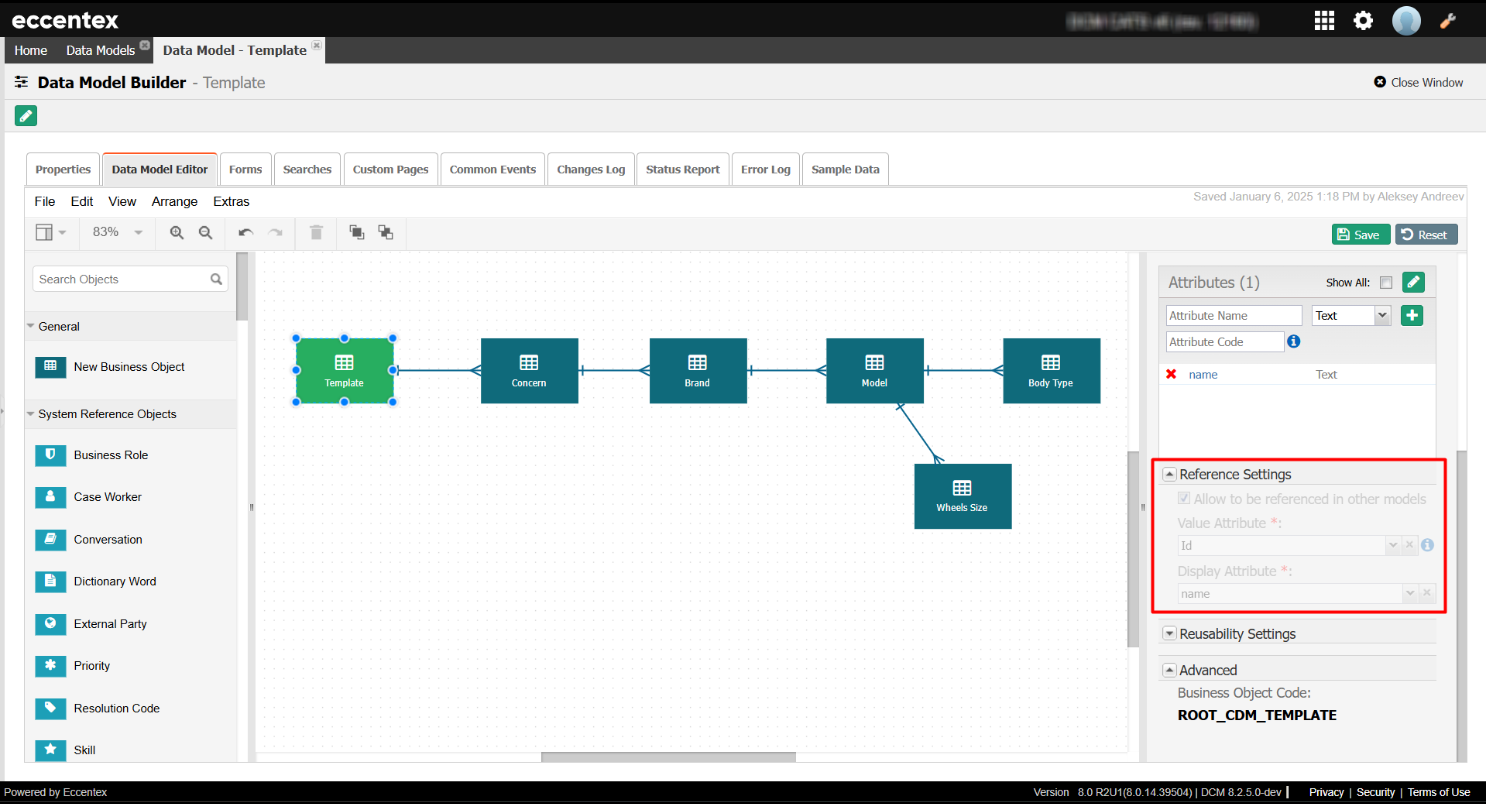
or
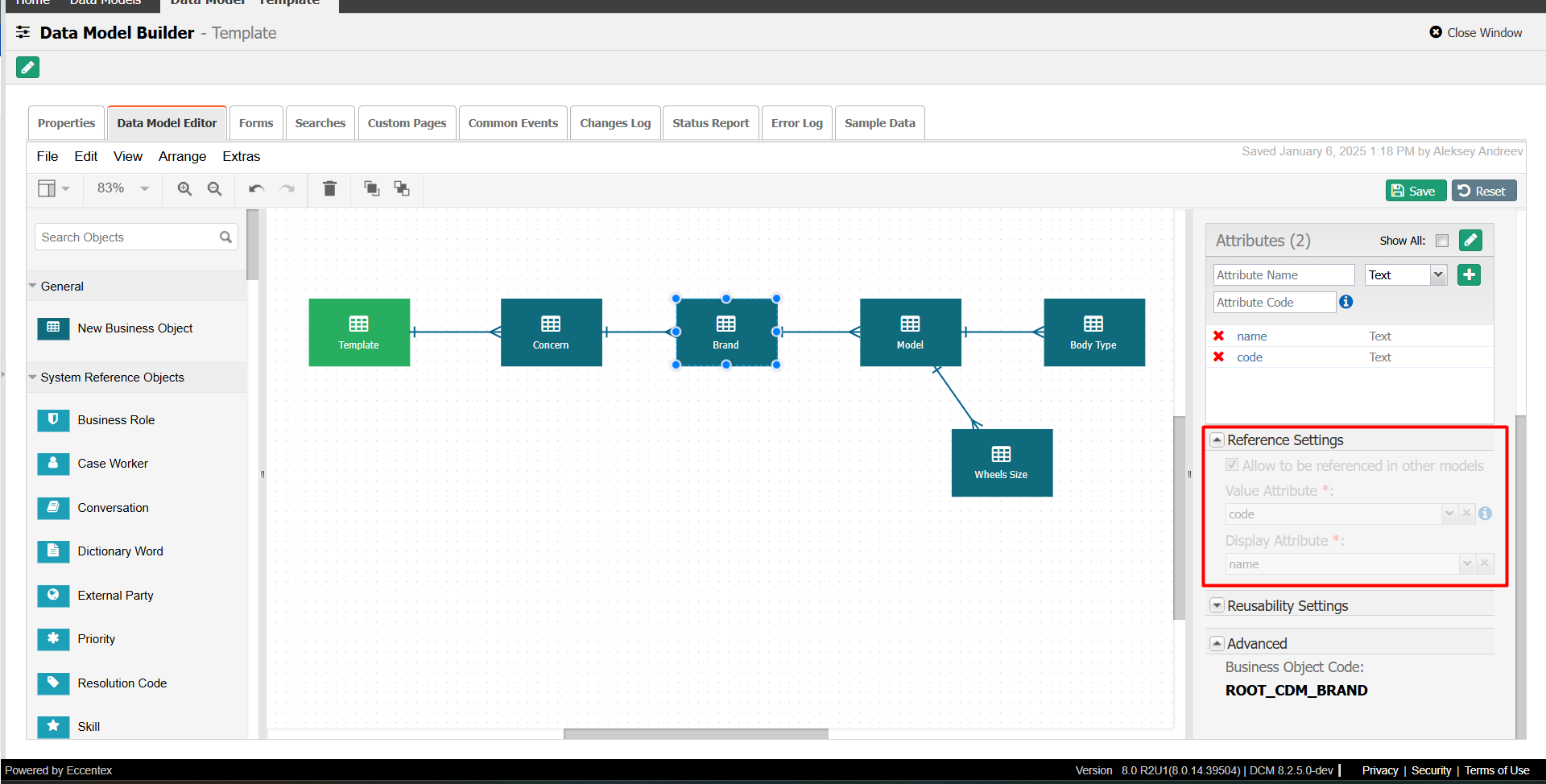
Step 2: Add Data to Reference Objects
Once the model is deployed, add runtime data for the related objects. This ensures that cascading dependencies will have meaningful values.
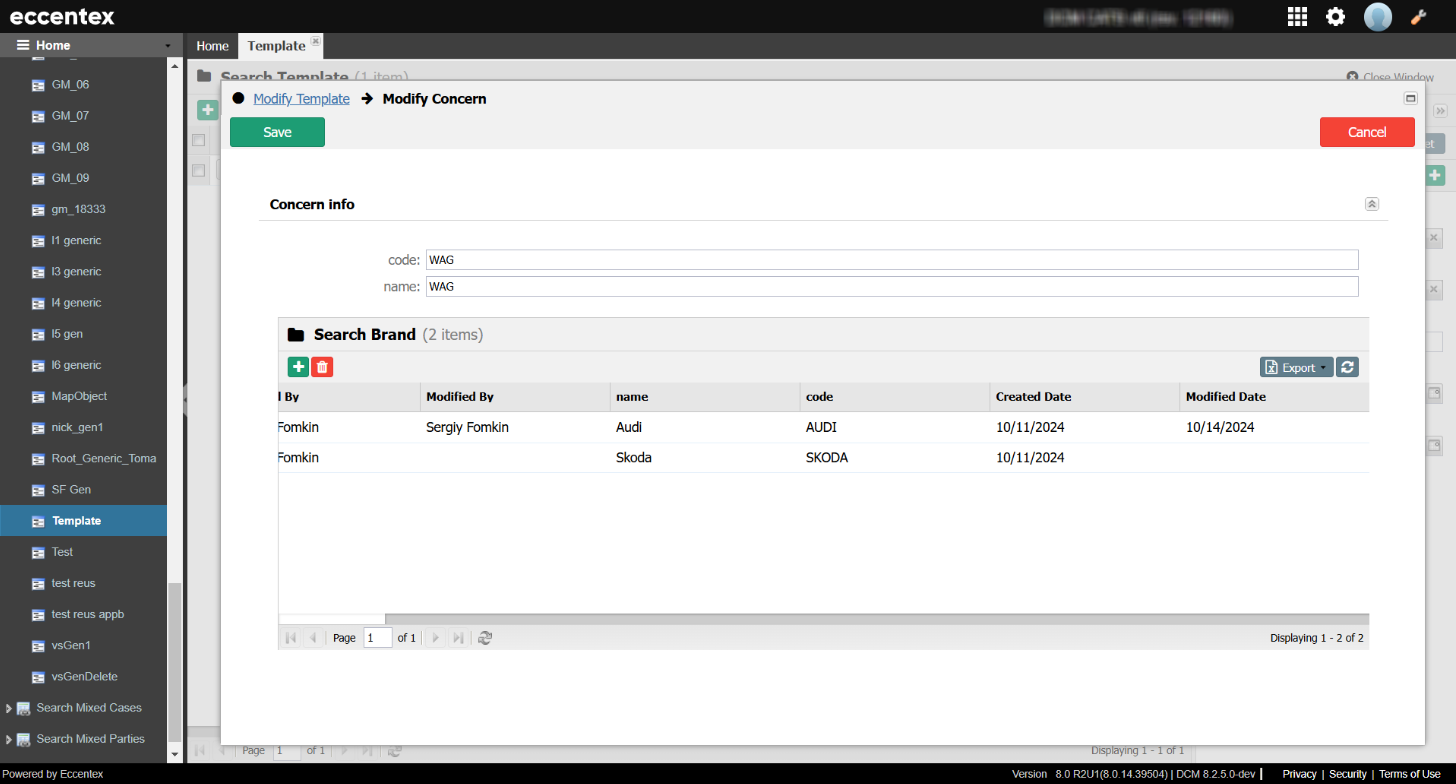
Step 3: Use Reference Objects in Other Models
Open the target data model where cascading should work.
Add the previously created reference objects as fields.
You can include multiple parent references if needed (e.g., Concern1, Concern2).
Deploy the updated model.
📌 Example: In a Product data model, you can reference both Brand and Model as related fields.
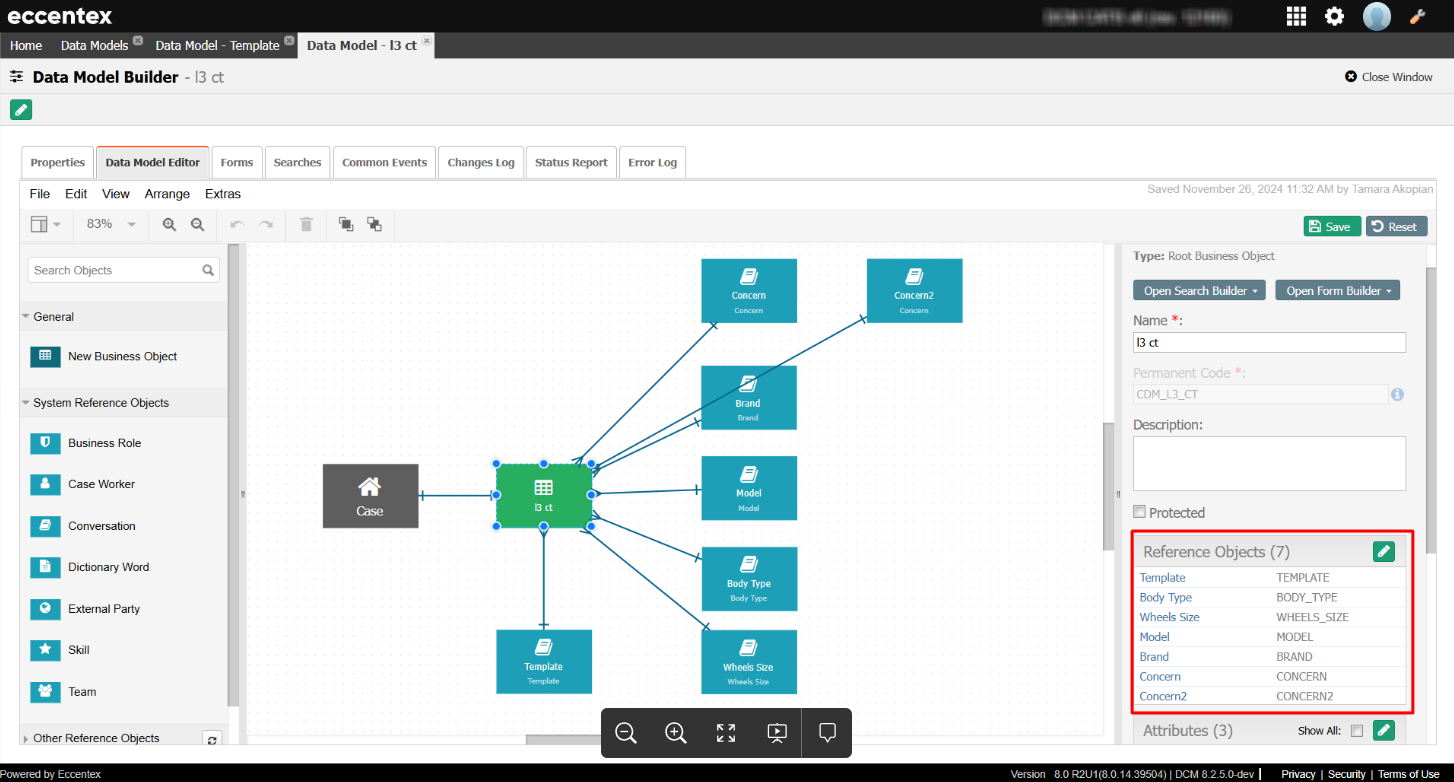
Step 4: Enable Parent Reference in the Form Builder
Navigate to the Form Builder. See MDM Forms
For each related combobox, enable the "Parent Reference" property.
If this option is not set, the dropdown will not function as a cascading combo.
📌 Example: A "Model" combobox should be linked to the selected "Brand".
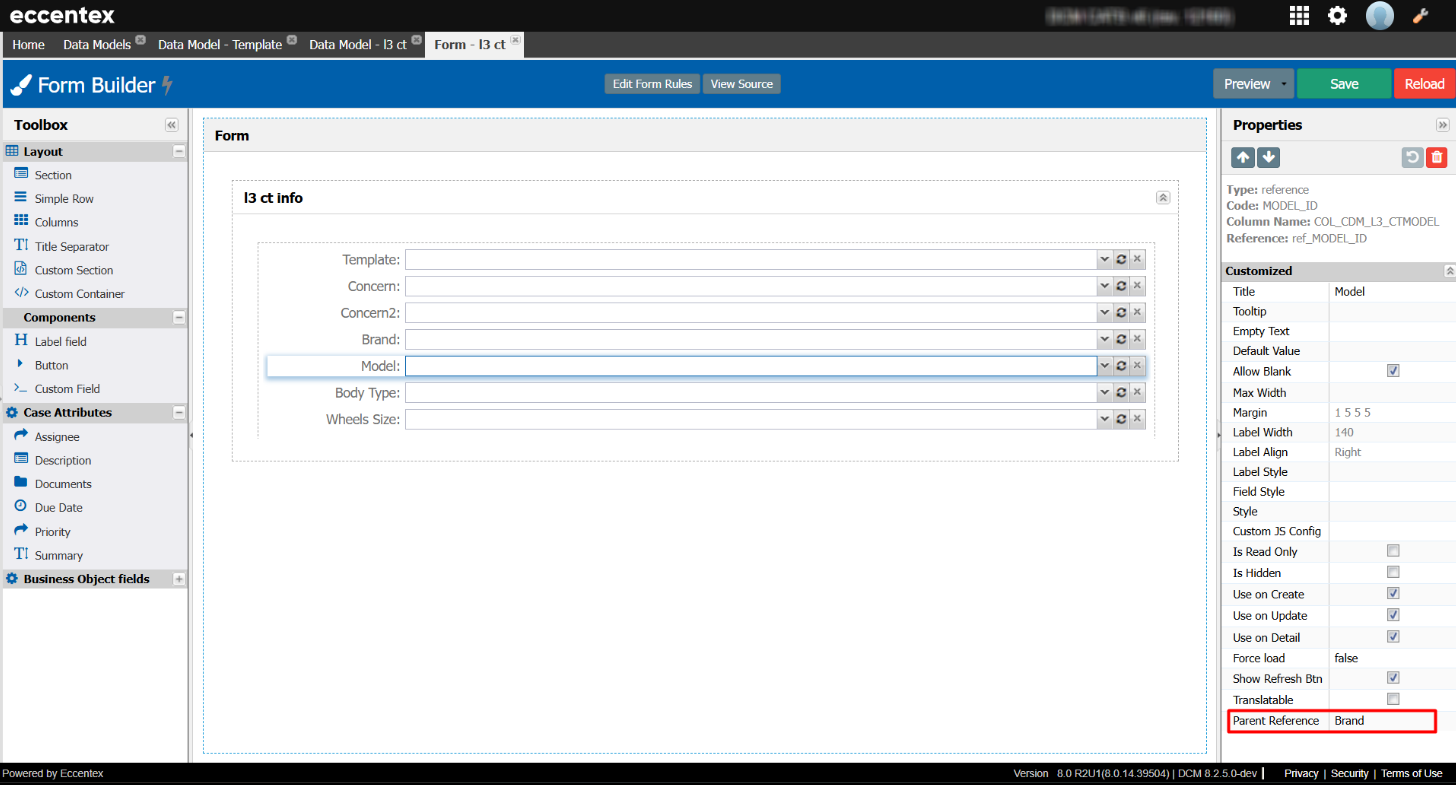
How it looks on Create Case form:
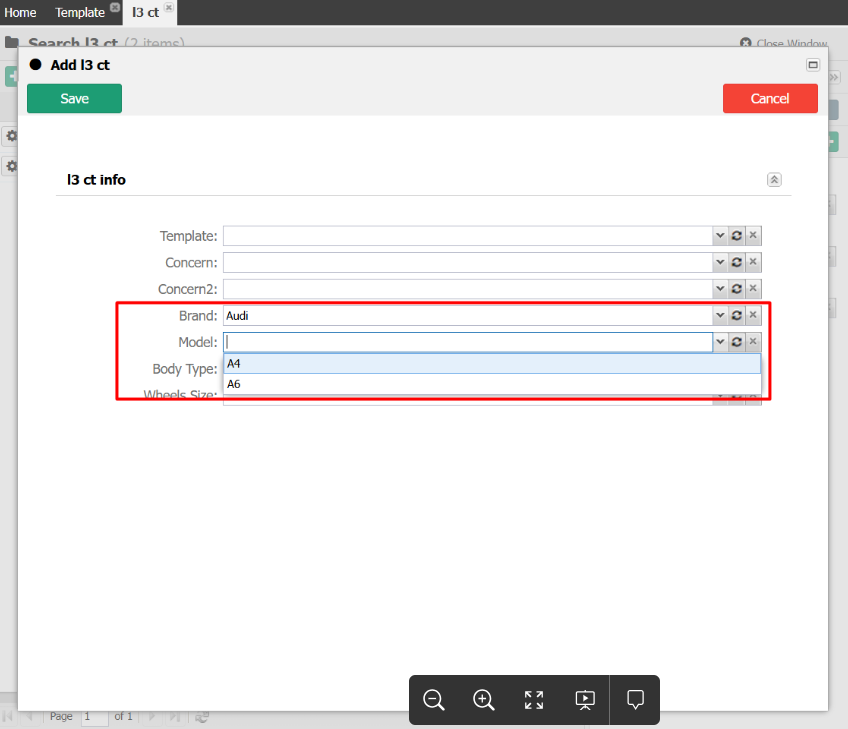
Step 5: Enable Parent Reference in the Search Builder
Open the Search Builder. See MDM Search Form
Enable "Parent Reference" for relevant search filters.
This ensures that searching dynamically filters related results.
📌 Example: A "Concern" filter should be linked to the selected "Template".
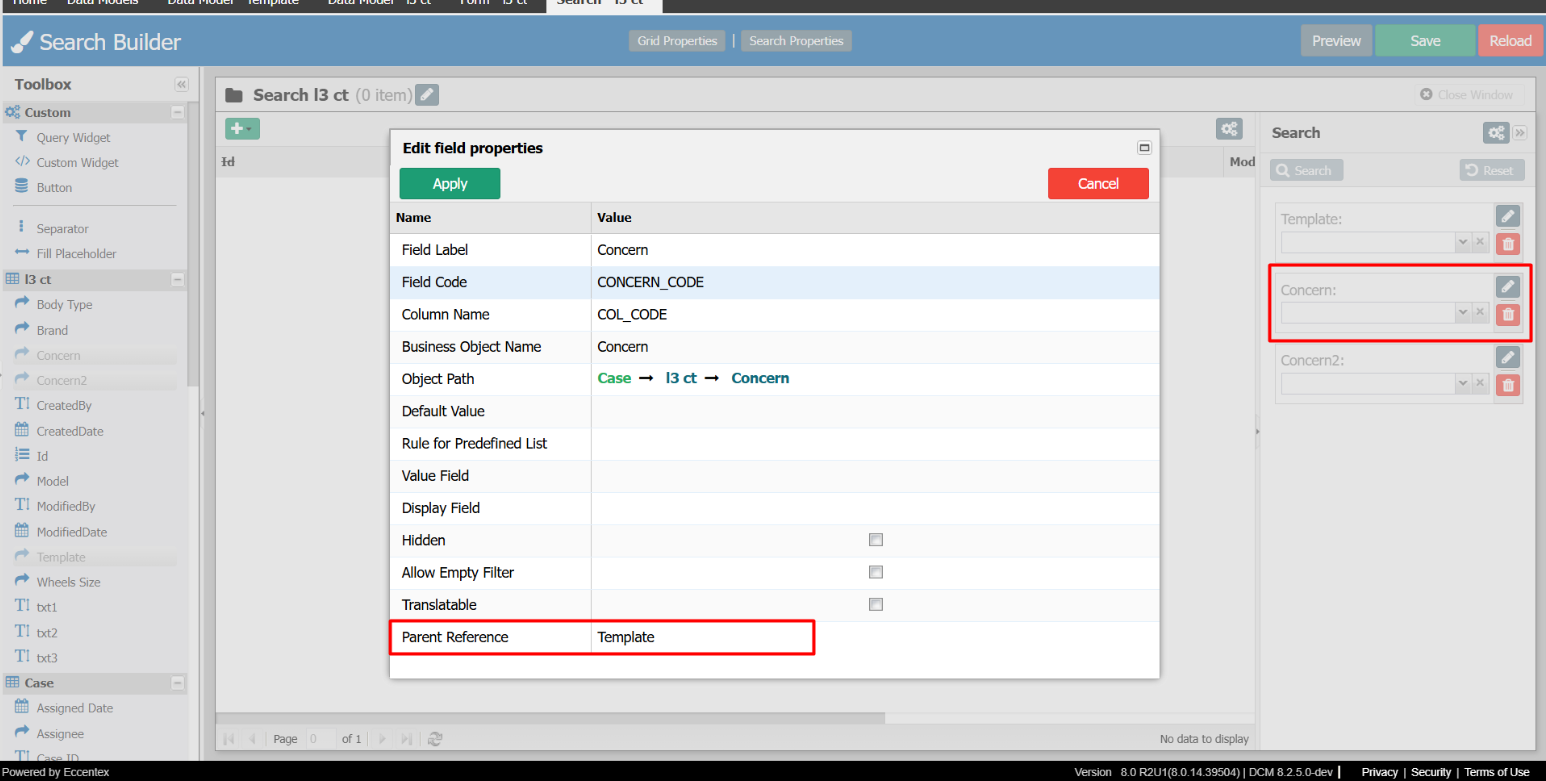
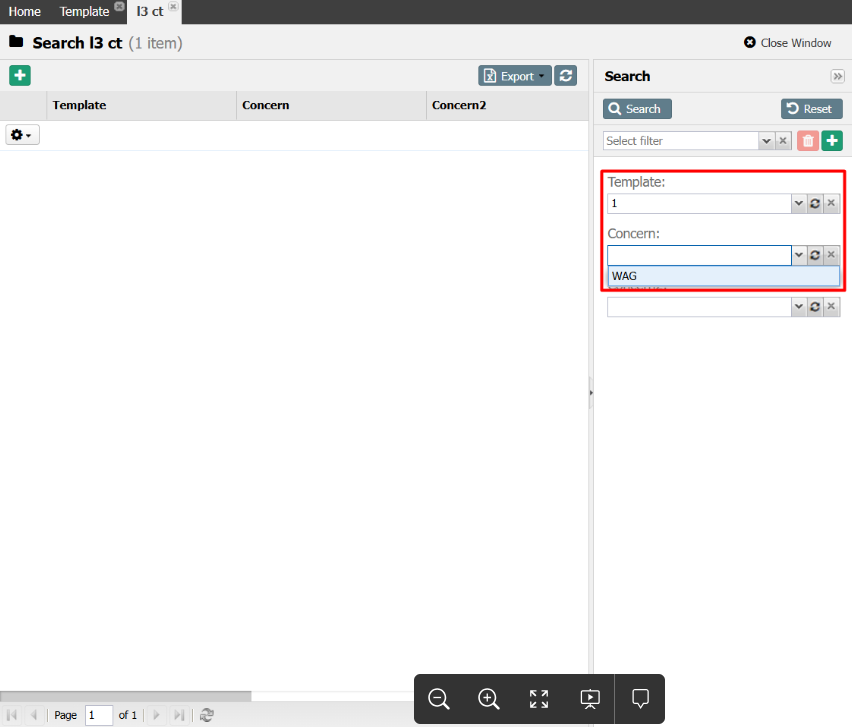
Limitations & Considerations
🔹 Reference objects must follow a one-to-many relationship.
🔹 The parent object must be included in the current model as a reference. If missing, the child dropdown will act as a regular combobox without cascading behavior.
Conclusion
By following this approach, you can implement cascading comboboxes in DCM without any coding. This method ensures scalability, consistency, and a user-friendly experience across forms and search filters.
