Case Resolutions
Often, a Case goes through a formal Procedure to ensure it is resolved to a desired standard. At the conclusion, it is possible to capture the outcome of the Case resolution process for reporting purposes. For example, was the Case satisfactorily resolved to the complainant's wishes, or was it withdrawn, etc?
The following sections describe how to configure Case Resolution codes that are presented to the case worker to record this information.
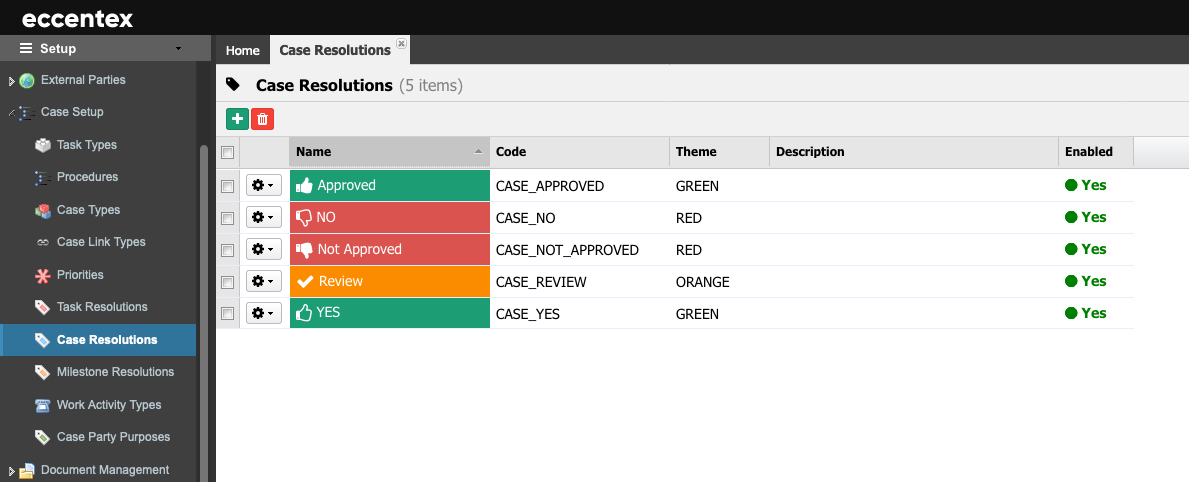
Steps
- On the top right, navigate to → <<your solution>>
- On the left, navigate to → Setup
- Navigate to Case Setup → Case Resolutions (1), click on the Add New button (2).
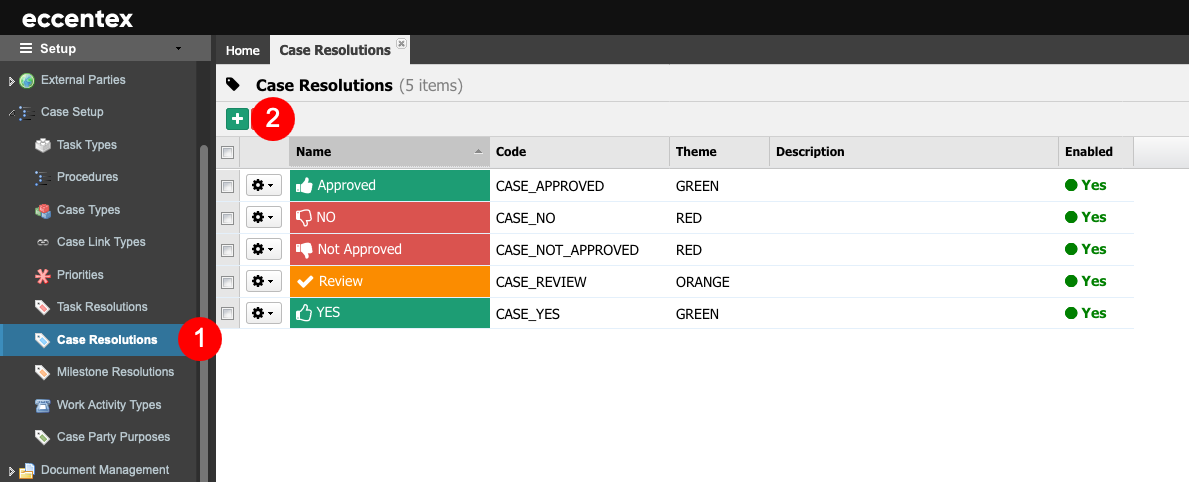
Enter the Name for the Case Resolution.
The Permanent Code field will be auto-populated using the Name field, subtracting dash (-) and any spaces or special characters; it also changes to uppercase.
You can override Code Value (ensuring no spaces or special characters are used). The code Value cannot be changed after saving.
Select an Icon from the dropdown list that best represents it. In our example, the pause-circle-o.
- Insert a brief Description. As this will appear to the case worker when they are working on the Task, it is a good idea to include as much instruction as possible so the user will understand what to do with it.
- Select a Color Theme by clicking any of the colors. This will appear as background shading, and using colors can help apply additional context to the choice. For example - green for Approved versus red for Denied. In our example, Orange.
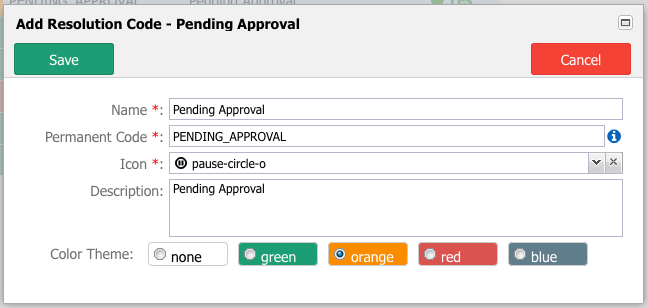
- Save the new Case Resolution.



