Case Monitor
The following section describes how to view a Case's current state and owner.
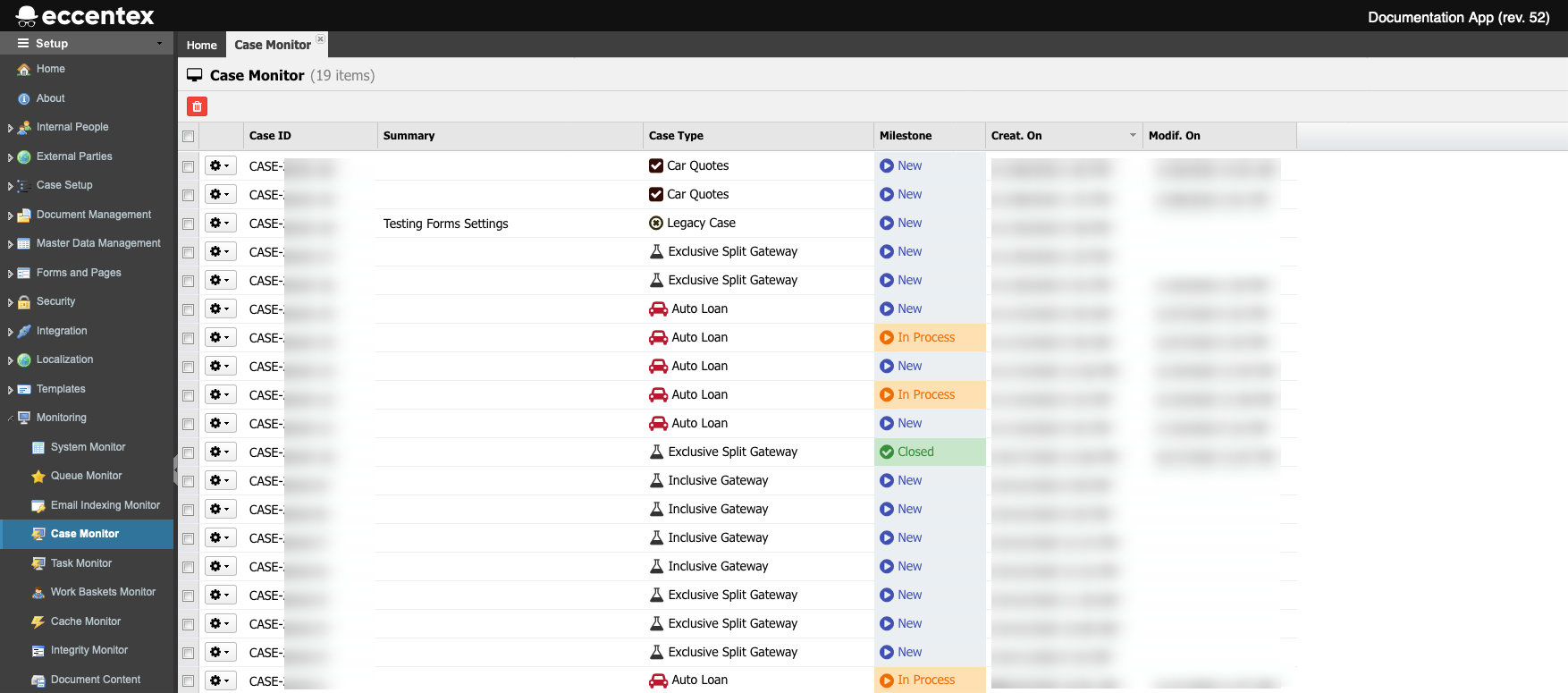
Steps
- On the top right, navigate to → <<your solution>>
- On the left, navigate to → Setup
- Navigate to Monitoring → Case Monitor. The new tab will display a list of Cases.
- To search for an item(s) within a specific time range, expand the Search pane
- It is possible to make some changes to the case without opening it directly in the Case Management application by clicking the gear button on the left side of a case record. Select Quick Modify and make some changes to the case in the popup window.
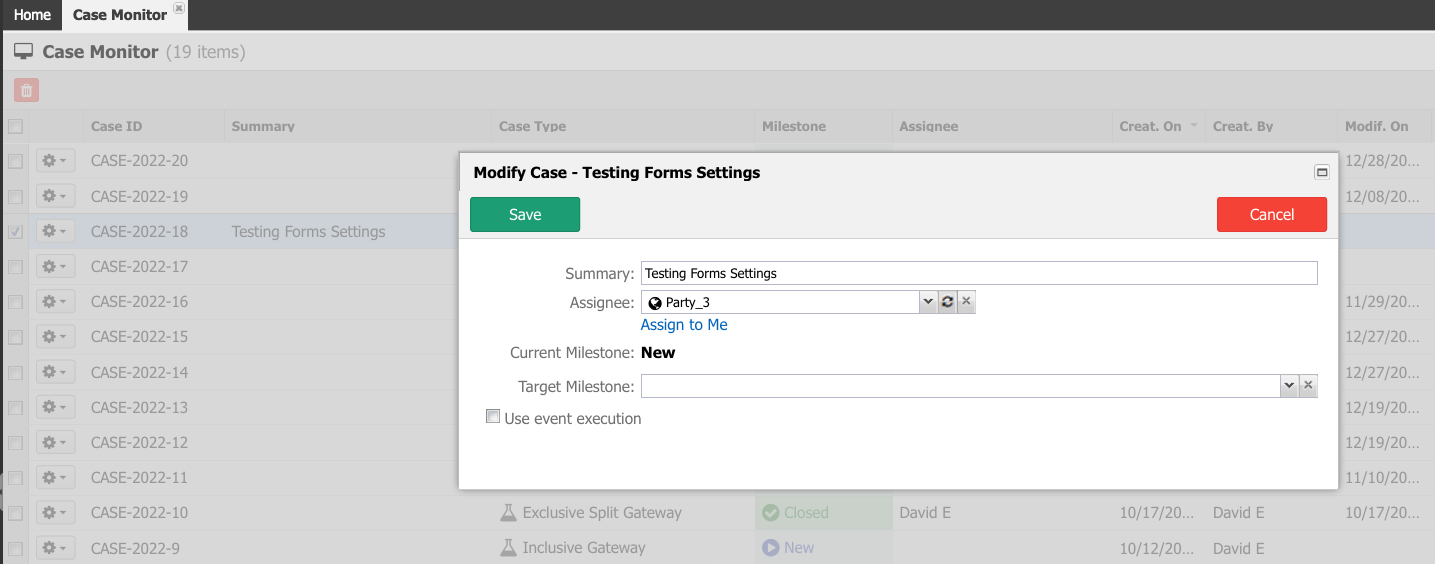
- Save when finished.
Update Procedure Case
When users work with their solution, it is a common practice to change procedures according to new requirements. In this case, all new cases will be created according to the latest procedure. All previous cases will work according to procedure at the time of their creation. To update the procedure of a case created using an earlier version to the current procedure configuration, right-click the gear icon next to the case and select Update Procedure.
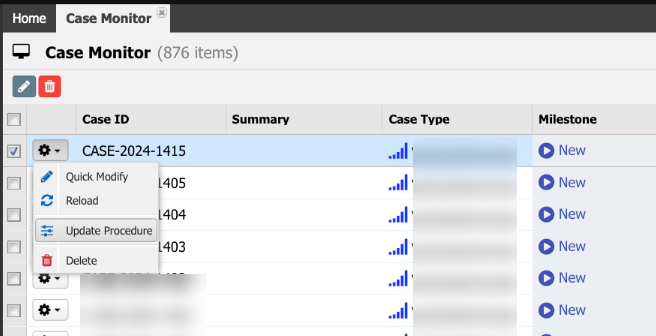
Search Items
You can use the search panel at the top right of the screen to locate one or more records to view.
- Use the fields in the Search panel to refine the list of records shown in the grid. For example, select a Case Type, a Milestone, or select a date range using the Created Date range fields.
- Click the Search button to run the search.
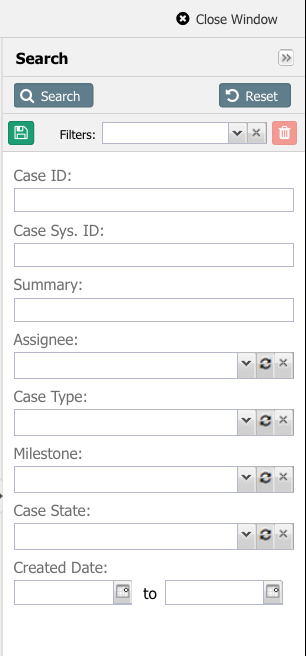
- You can save your search settings using the floppy disk button for further usage.
- To reset the search fields (and refresh the list back to its original state), click on the Reset button


