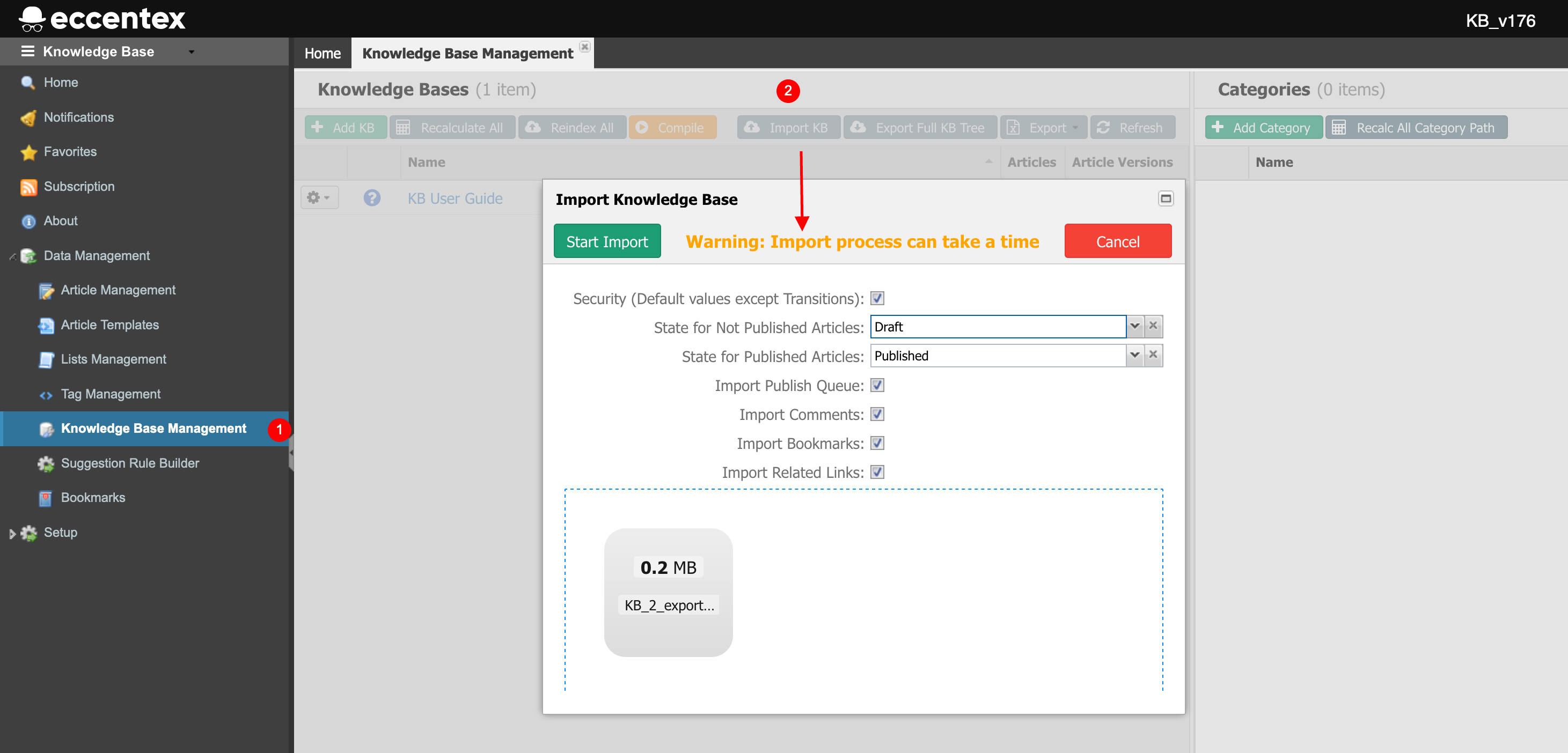Migrating Articles To Another KB Solution
Use the following steps to migrate a Knowledge Base (Articles, Categories, Tags, etc.) from one KB solution to another.
Export From Source Knowledge Base
- Open the source Knowledge Base solution
- Navigate to Data Management → Knowledge Base Management
- Create an export file using the Export Data option from the gear button

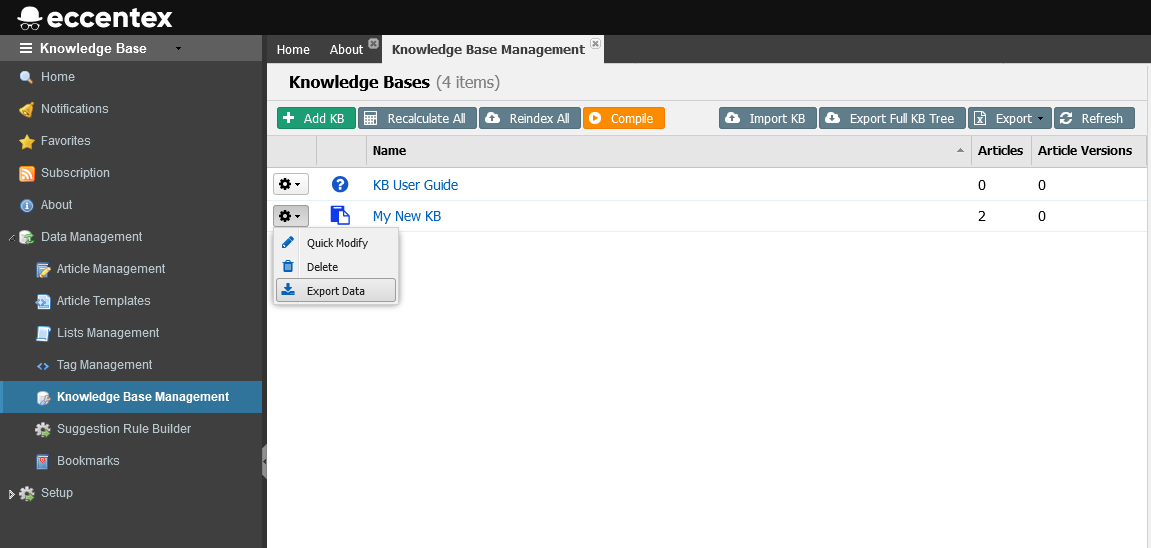
- In the pop-up window keep the default options and Start Export
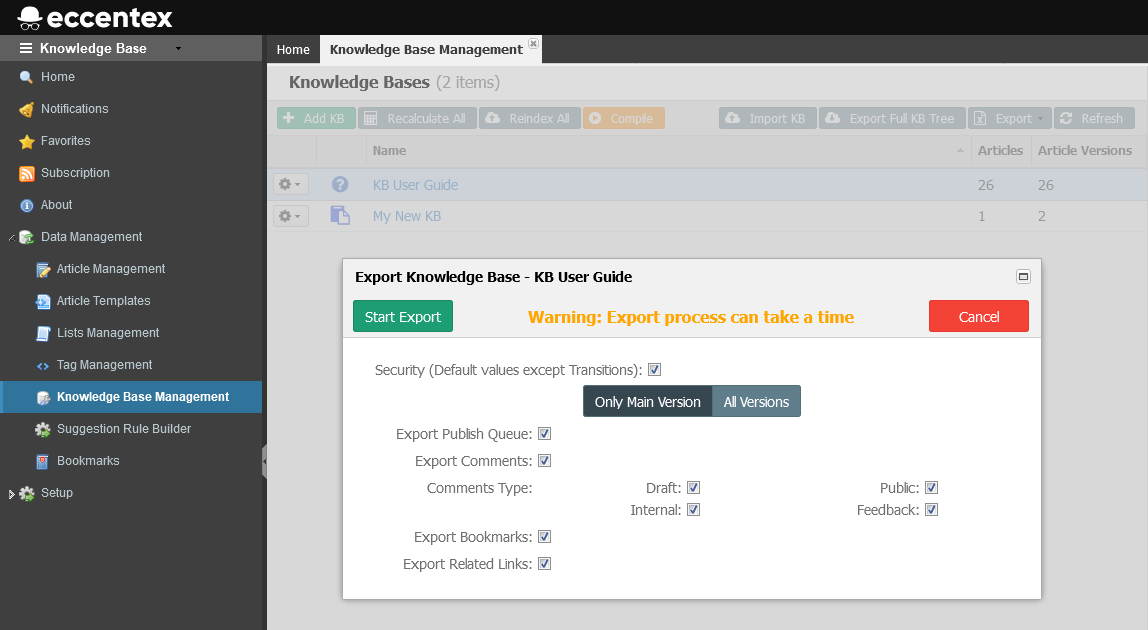
- After a couple of minutes, you will get a pop-up to Download the export file to your local folder.
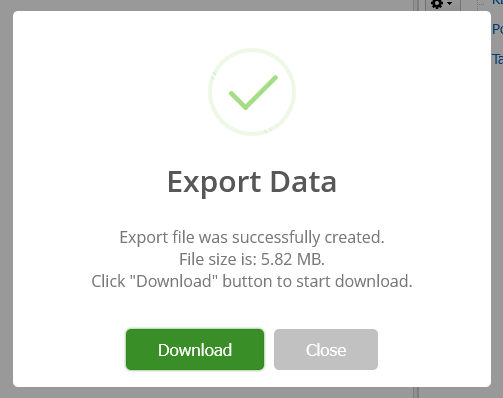
- The export file name will be like KB_KB_USER_GUIDE_Export_9ead654c_b1863f.zip and it include the name of the KB exported, in our example is KB_USER_GUIDE.
Import to Target Knowledge Base
- Open the target Knowledge Base solution
- Go to Data Management → Knowledge Base Management (1)
- Start to import the source export file obtained in the previous step by clicking the Import KB button.
- In the Import Knowledge Base pop-up window selects the source export file from your local folder (zip format).
- Keep all the options by default and click the Start Import button.
- The import process could take a couple of minutes depending on the size of the file.
Wait until you get the pop-up window with the "A Knowledge Base ____ was imported successfully" message.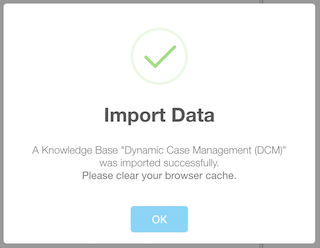
- After importing the KB reload the KBs grid using the Refresh button.
- Validate that the number of articles is correct for the imported KB.
- Close the Knowledge Base Management window.
- Go to the Home page. If you don't see the already imported KB, click on the Home icon to refresh the list.
- Navigate your imported KB to check the articles were imported successfull.