Create a Function Bookmark
Steps to configure
- On the top right, navigate to → ServiceJourney
- On the left, navigate to → Letter Generation → Bookmarks
- Click the + Add button

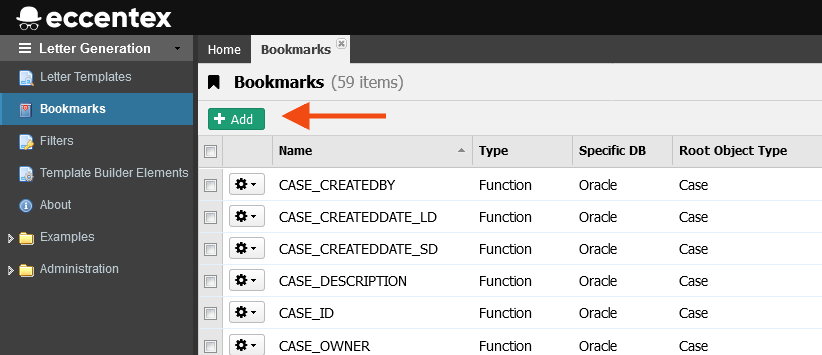
- In the Create new Bookmark tab select Function Type for the new bookmark
-

Fill in the fields, as shown below.
General Settings
Name: Name of the Bookmark. Example: REQUESTER_CRMID.
Specific DB: Set the target DB from what bookmark will be created. By default is Oracle.
Root Object Type: Main Business object of the Bookmark. Example: Case.
Is HTML: Set if the bookmark will include HTML tags.
Template List: Show a list of the Templates where this bookmark is used. It is empty until the bookmark is added to a template.
Value: Value of the Bookmark. It must be a valid SQL query for the current databases (Oracle/MS) which must return a single value. Validate that the name of the table and columns correspond to the MDM model. Parameters must contain only alphanumeric and underscores. Parameters must be wrapped using @@
Example SQL Query:
SQLSELECT cdmp.col_firstname FirstName FROM tbl_caseparty cp LEFT JOIN tbl_dict_participantunittype pt ON pt.col_id = cp.col_casepartydict_unittype LEFT JOIN tbl_cdm_party cdmp ON cdmp.col_partyparty = cp.col_casepartyexternalparty WHERE pt.col_code = 'EXTERNAL_PARTY' AND cp.col_casepartycase = @ObjectId@ AND cp.col_id = @CasePartyId@NOTE: The SQL query should not contain reserved words as parameter names. Oracle Reserved Words
Optional
Show on UI Settings
Show on UI: Show bookmark in Send EmailControl Display Rule: Using for a custom bookmark list in Send Email
Value Field Alias: This value will be substituted instead of the bookmark. (Use only with Control Display Rule).
Display Field Alias: This value shows what the bookmark will look like. (Use only with Control Display Rule)
- Save your configuration.


